Open User Settings
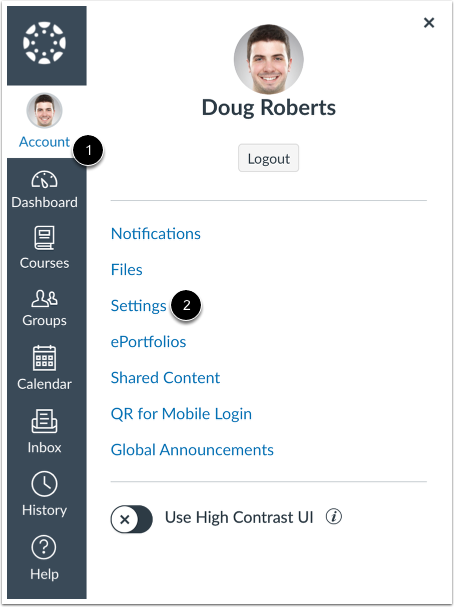
In Global Navigation, click the Account link [1], then click the Settings link [2].
Open Profile Picture
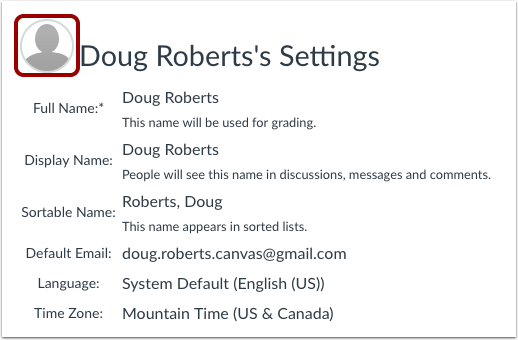
Click the profile picture icon.
Note: If you don’t see a placeholder profile picture icon, your institution does not allow you to add or change your profile picture.
Upload a Picture
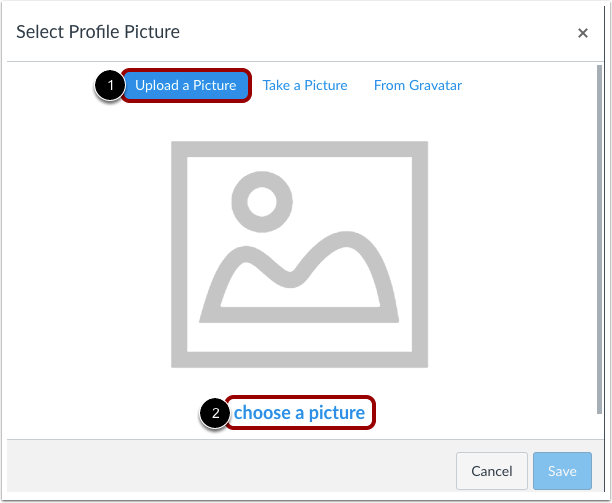
To upload a new profile picture, click the Upload a Picture tab [1], then click the choose a picture link [2]. You can also drag a picture from your desktop and drop it into the uploader.
Choose Profile Picture
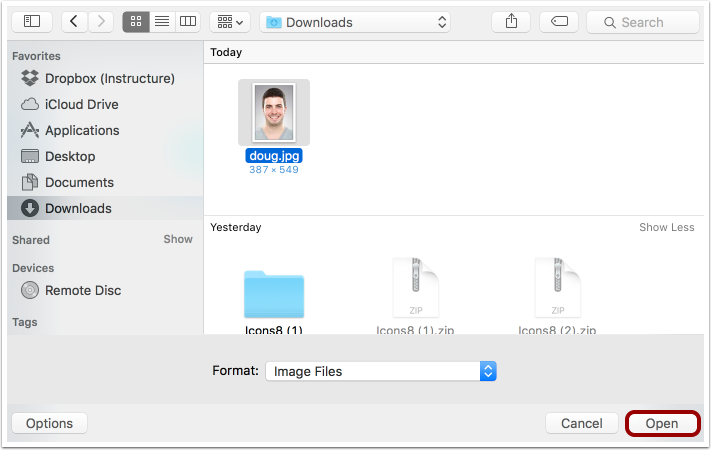
Find the image you want to upload and click the Open or Browse button.
Crop or Resize Picture
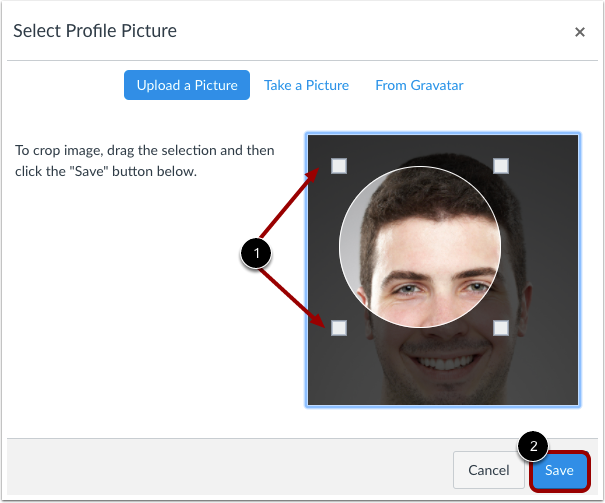
Use the selection boxes to crop your image [1]. When you are finished, click the Save button [2].
Note: Canvas will automatically store a copy of the saved profile picture in your personal files. When a new picture is saved in your profile, the new picture will override the existing picture file in your personal files.
Take a Picture
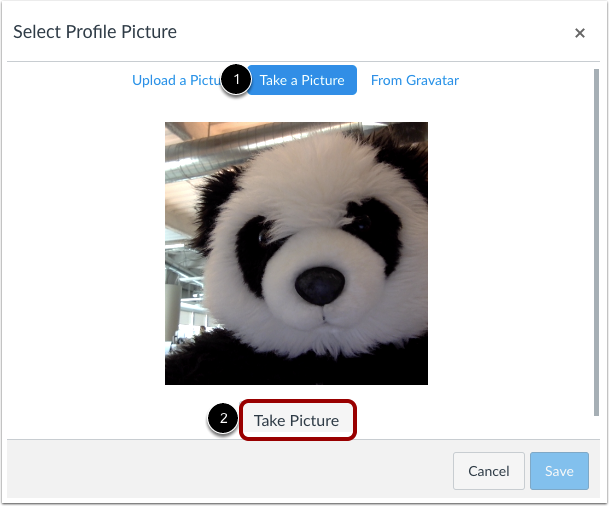
To take a picture to use as your profile picture, click the Take a Picture tab [1], then click the Take Picture button [2].
Note: Depending on your browser, you may need to allow Canvas to access your camera. The Take a Picture option is not supported when using Safari or Internet Explorer.
Save Picture
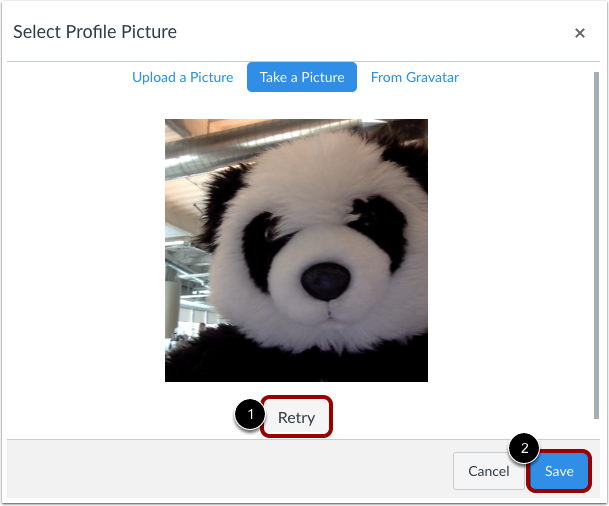
To take another picture, click the Retry button [1]. When you are finished, click the Save button [2].
