Open Settings in Your Course
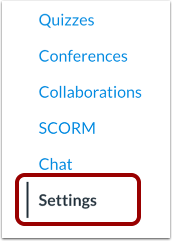
Choose Import Course Content
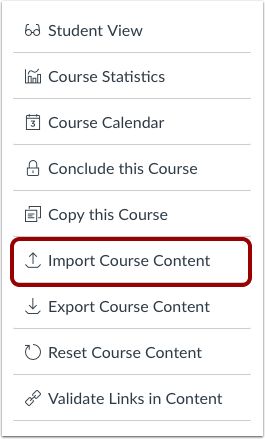
Select Content Type
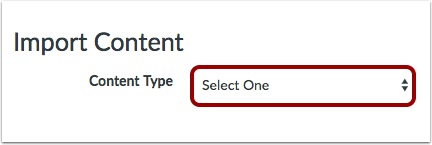
- In the Content Type drop-down menu, select the content type you want to import. Complete any additional fields required for the content.
Select Specific Content

- In the Content section, click the Select specific content radio button.
View Content Import Warning Message
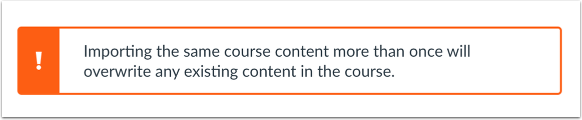
When importing content, a message displays explaining that importing the same course content or export package more than once overwrites any existing content in the course.
Import Course

Click the Import button [1]. A progress indicator displays the upload status by percentage [2].
Select Content

In the Current Jobs section, click the Select Content button.
Select All Group Content
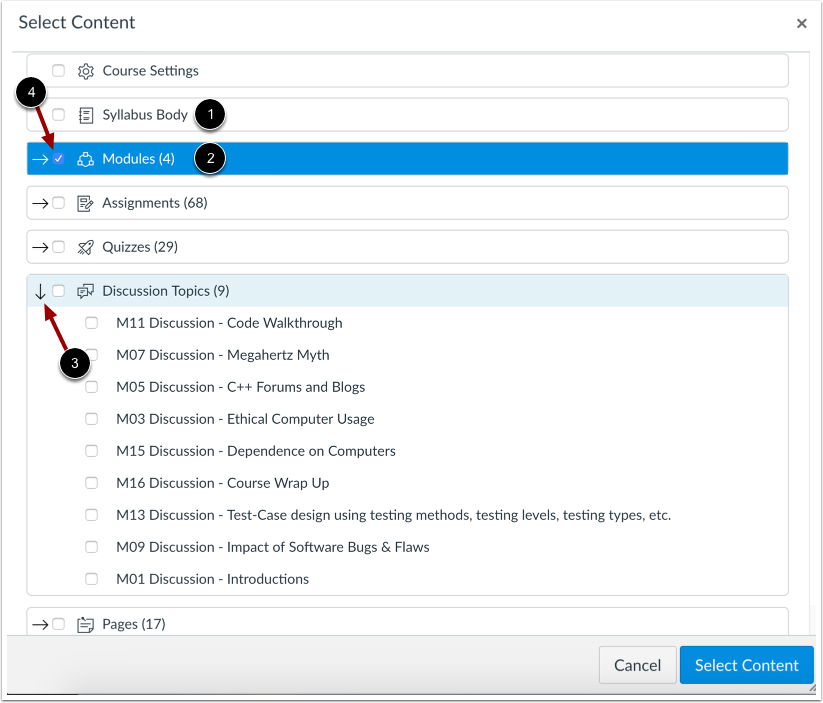
Content can be individual items [1] or a content group [2]. Content groups show the number of items within the group. To view content within a group, click the group’s expand icon [3].
To import all content for a content type, click the checkbox next to the content name [4]. If the content type is a group, Canvas automatically selects all items within the group.
Select Specific Group Content
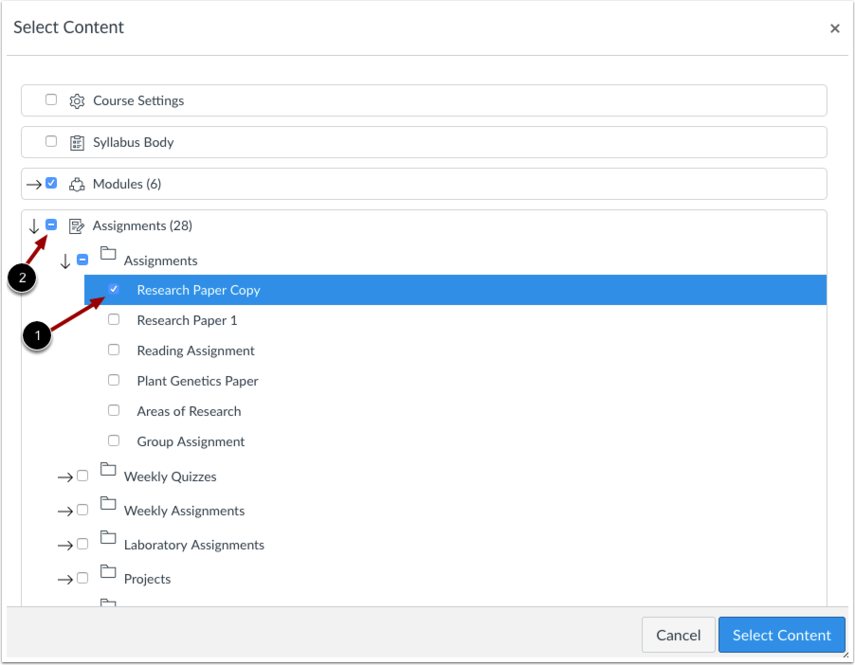
To import only a few items from a content group, expand the group and select the specific items to be imported [1]. Canvas places a dash in the content group checkbox [2], indicating not all items are selected within the group.
Select Thin Common Cartridge Content
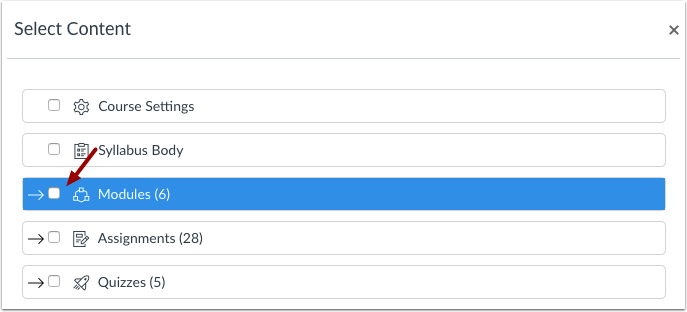
If you imported a Thin Common Cartridge file (Common Cartridge import), this file type is imported directly as module content. The structure can be expanded to view a nested layout that simulates the content structure. Learn how to select content with Thin Common Cartridge files.
Select Content

Click the Select Content button.
View Current Jobs

The report displays a menu bar with the time remaining to complete the import. View the content from any completed imports by accessing any link in Course Navigation.
The import may also display errors as part of the import status. Learn more about course import statuses.
