Open Discussions
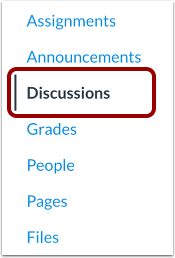
In Course Navigation, click the Discussions link.
Add Discussion

Click the Add Discussion button.
Create Group Discussion
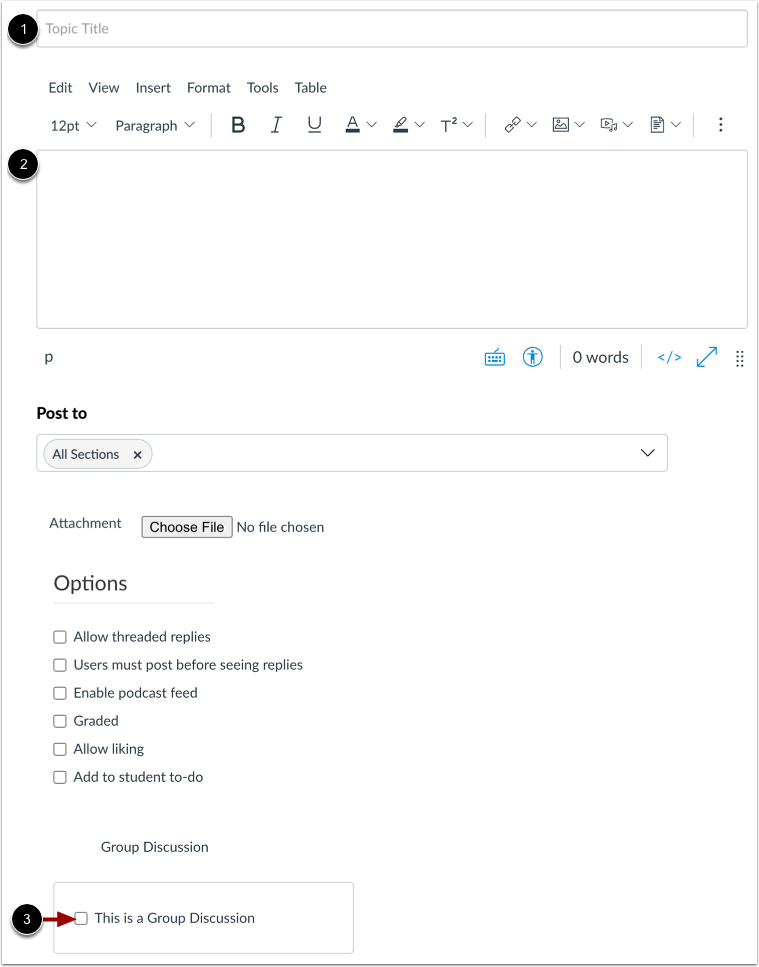
Enter a discussion title in the Topic Title field [1].
Add discussion content using the Rich Content Editor [2].
In the discussion options, select the This is a Group Discussion checkbox [3].
Select Group Set
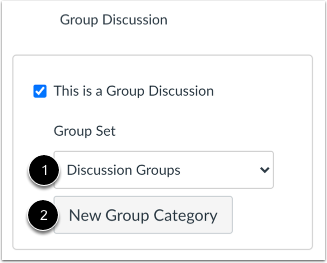
To select an existing group set, click the Group Set drop-down menu [1]. To create a new group category, click the New Group Category button [2].
Create Group Set
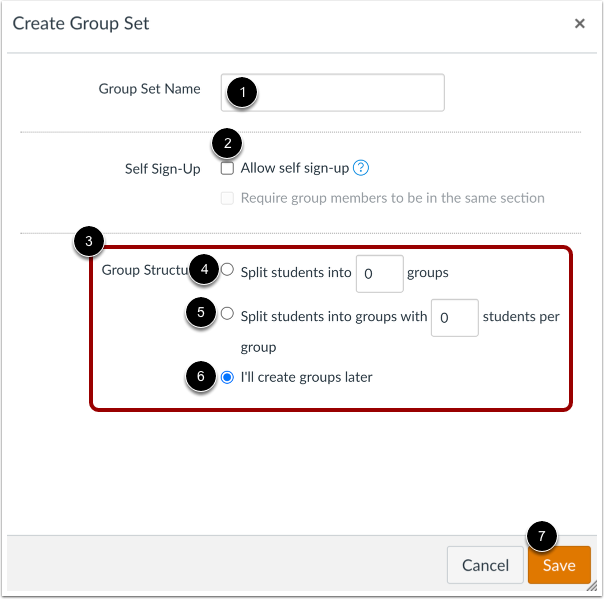
If you chose to create a new group category, enter the group set and group information in the Create Group Set modal.
Type the group set name in the Group Set Name field [1].
If you want to allow for self sign-up for groups in the group set, check the Allow self sign-up checkbox [2].
Select a group structure option in the Group Structure section [3]. You can choose to split students into a set number of groups [4], split students into groups with a set number of students per group [5], or create groups later on the People page [6].
When you’re finished, click the Save button to create the group set and groups [7].
You can refer to our group guides for more information about creating and editing group sets and creating groups.
Set Availability Dates
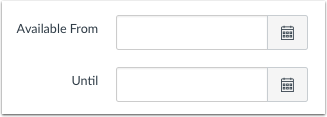
To make your discussion available on a specific date or during a specific date range, enter the dates in the Available From and Until fields [7], or click the calendar icons to select dates. These dates apply to all users. By default, these fields are left blank and the discussion can be viewed throughout the entire course.
Note: These fields only apply for non-graded discussions; If you create a graded group discussion, these date fields do not apply.
Save and Publish
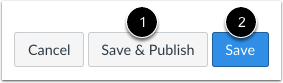
If you are ready to publish your discussion, click the Save & Publish button [1]. If you want to create a draft of your discussion and publish it later, click the Save button [2].
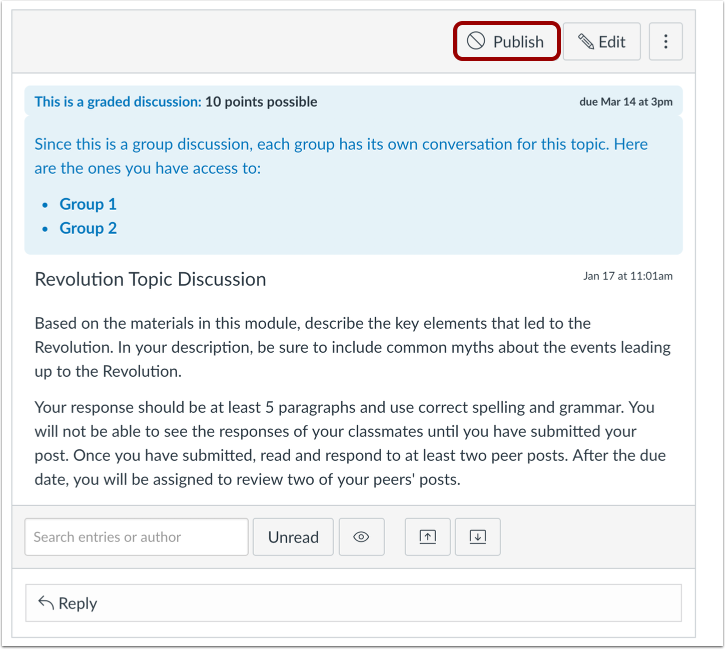
When your discussion is saved in a draft state, you can return to the page and publish it at any time by clicking the Publish button.
View Discussion
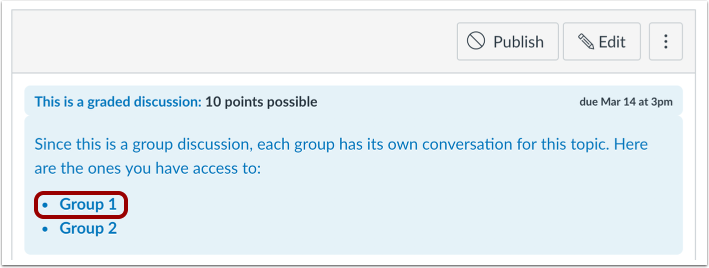
View the discussion. A Teacher or TA will see links to each group. Click the group name to open the group discussion and view replies to the topic.
View Discussion in Discussions Redesign
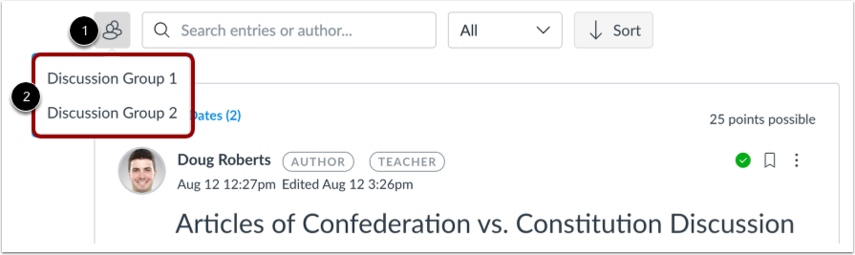
If your course has Discussions Redesign enabled, you can view the discussion in Discussions Redesign. To open the group discussion, click the Groups icon [1], then click the name of the group you want to open [2].
Student View of Discussion
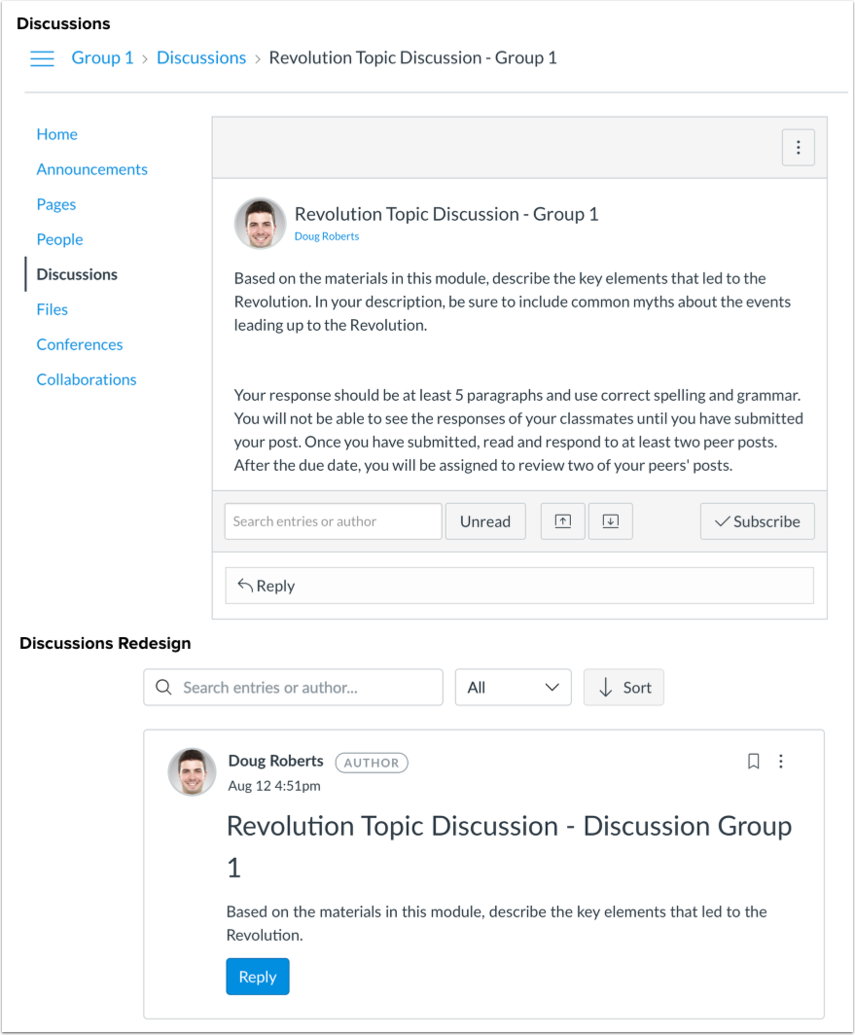
When students open the discussion, they will be taken to the Discussions page within their specified project group to complete the assignment.
Note: Discussion posts cannot be made anonymously.
