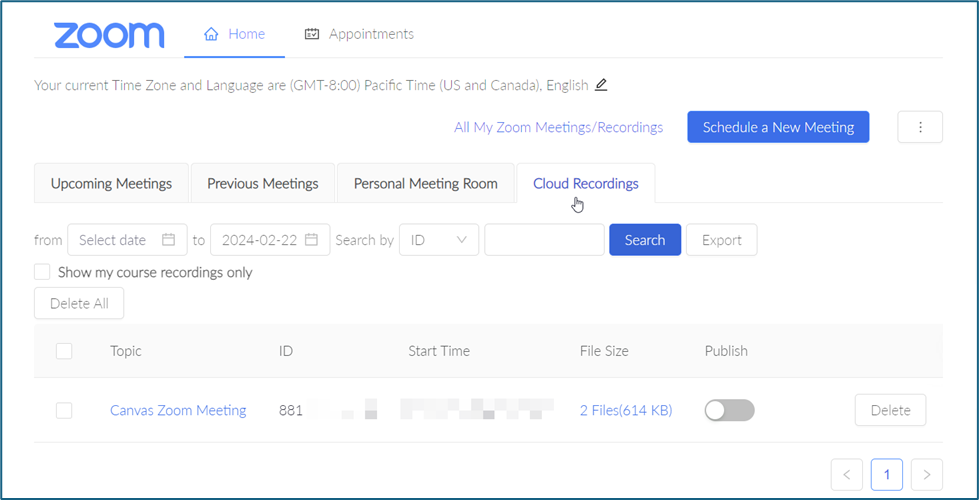If you scheduled a Zoom meeting from the CSUDH Zoom portal (csudh.zoom.us) and want it to display in your Canvas course through the Zoom page, do the following steps.
Video Tutorial
Step-by-Step Instructions
1. Collect the Zoom meeting’s Meeting ID from the CSUDH Zoom portal.
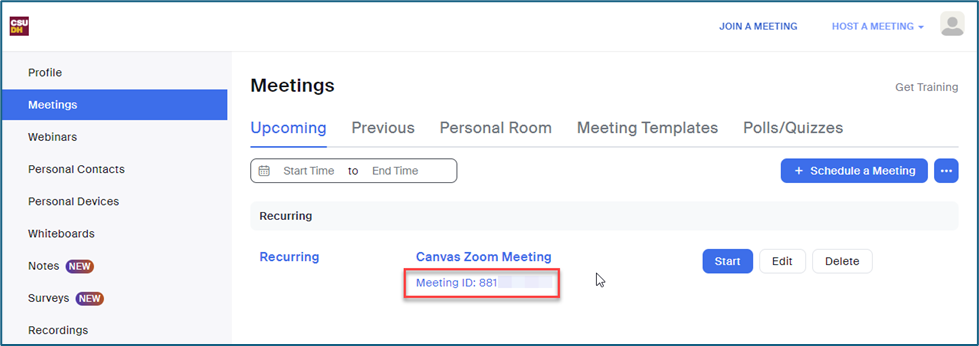
2. Open your Canvas course.
3. Go to the course navigation menu on the left and click the Zoom.
Note: If you do not see the Zoom link in the course menu, go to the Canvas course settings page to set up the link.
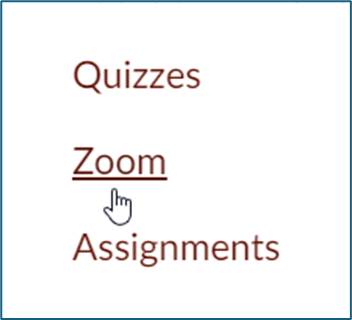
4. Click the three-dot icon next to Schedule a New Meeting found on the right.
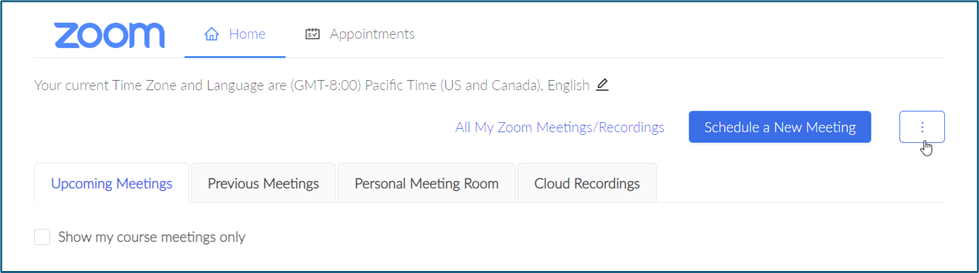
5. When the menu appears, click Import Meeting.
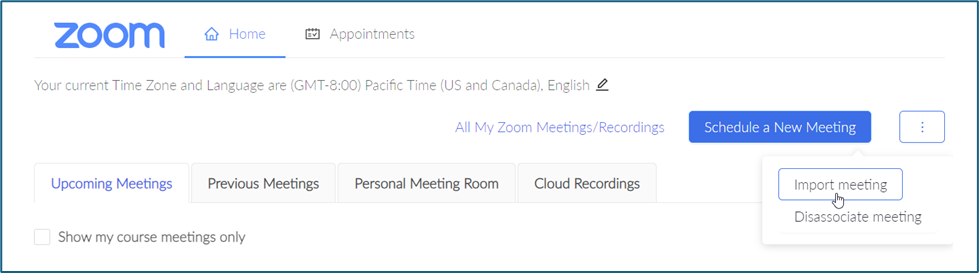
6. Enter the meeting ID and click Import.
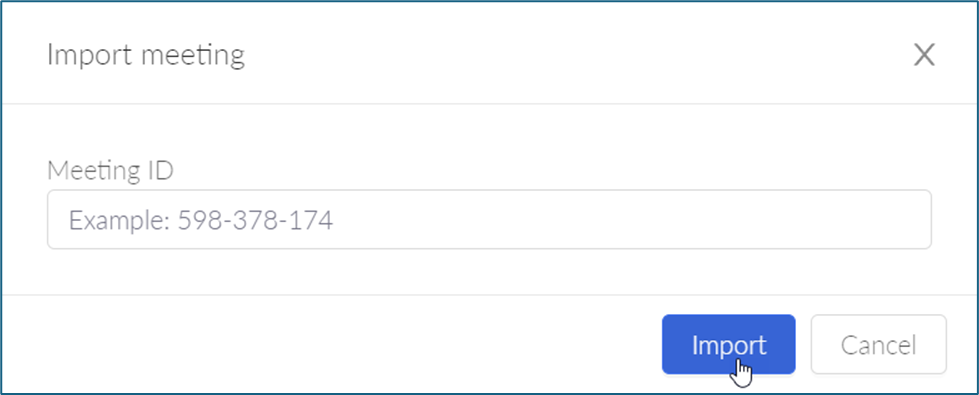
The meeting will appear in the list of meetings.
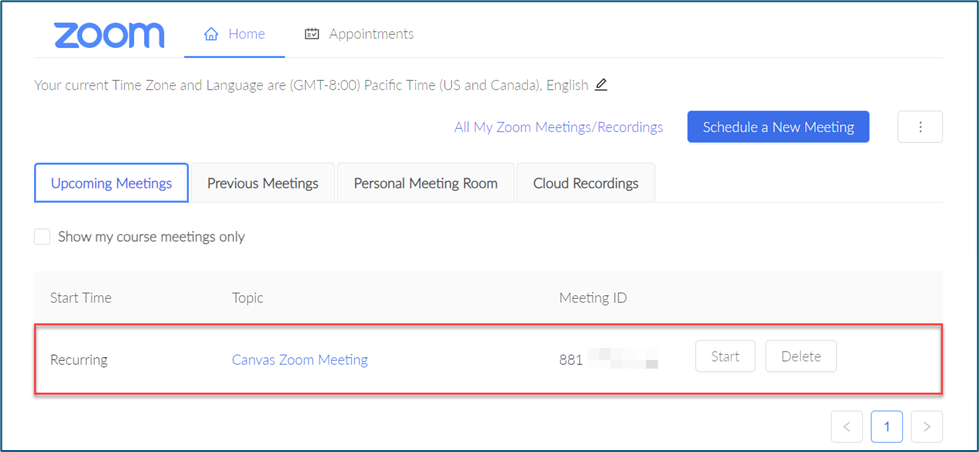
If the meeting has a recording, the recording will appear in the Cloud Recordings tab.