Open Inbox

In Global Navigation, click the Inbox link.
Compose Message

Click the Compose icon.
Select Course
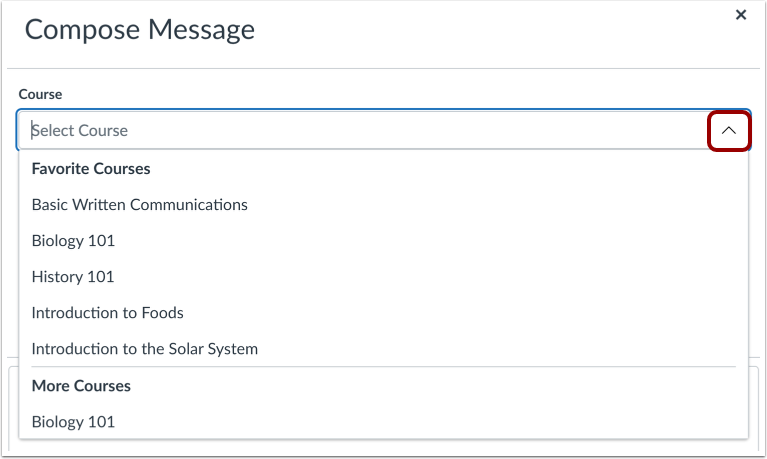
Click the Course drop-down menu, and select your course.
Open Address Book
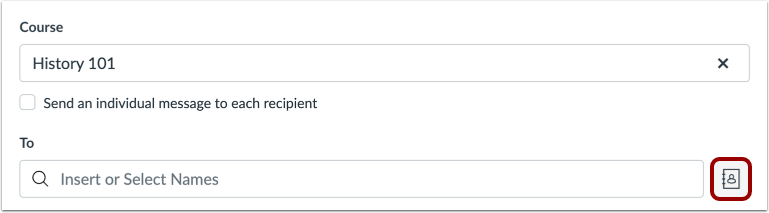
Click the Address Book icon.
Select All Users in Course
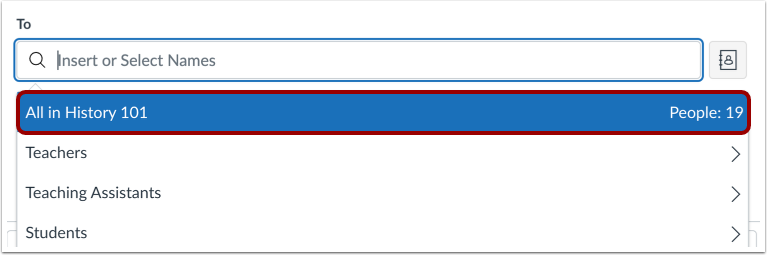
Select the option for all users in the course.
Select User Role
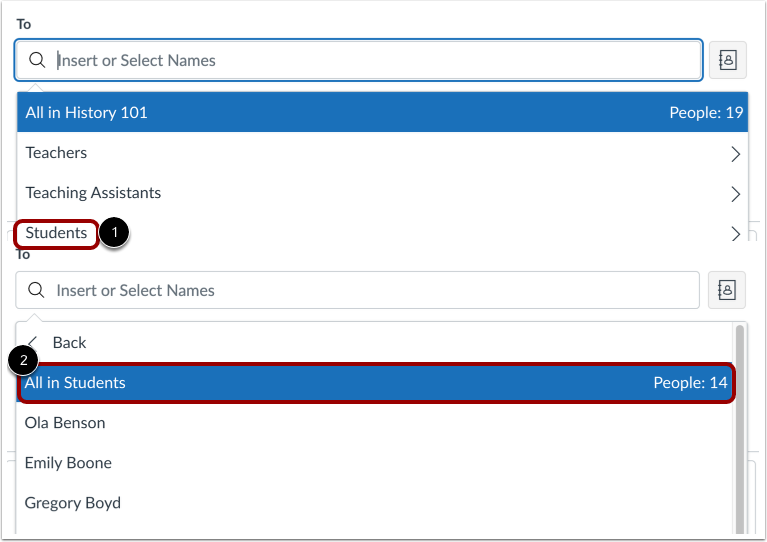
To send a message to all members with a specific user role, click the name of that role [1] and then click the link for all users with that role [2].
Select Group
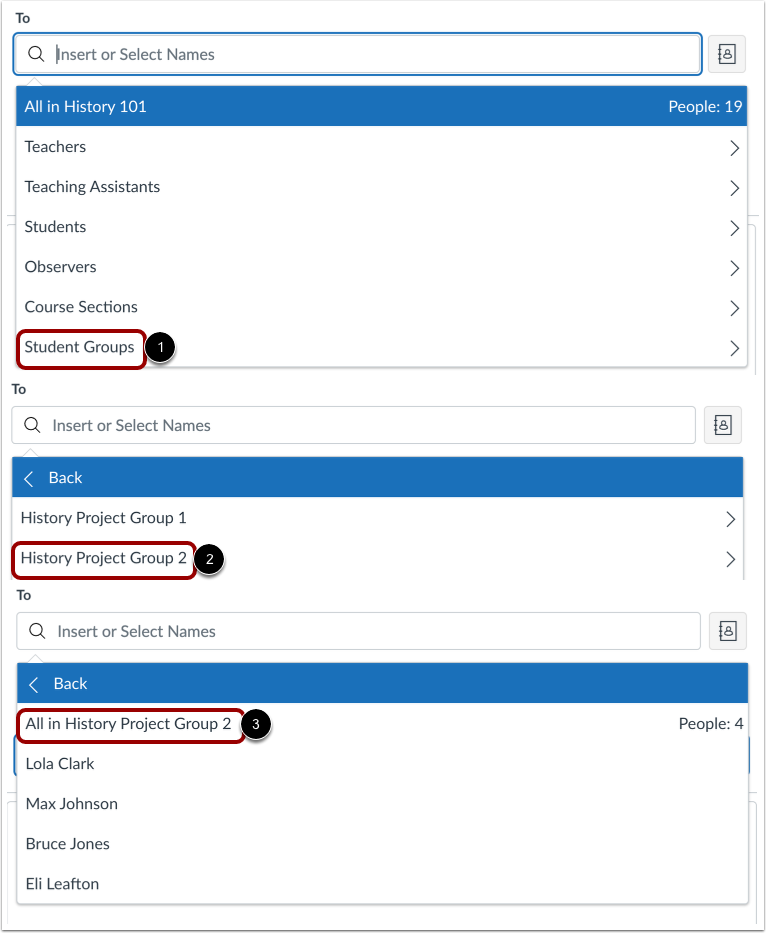
To send a message to all members with a specific group, click the Student Groups option [1], click the name of the group [2], and then click the link for all users in the group [3].
Send Message

In the subject line field [1], enter a subject line for your message.
If you are sending your message to multiple users, but you do not want each user to see who else was included in the message, click the Send an individual message to each recipient checkbox [2]. If your message includes over 100 recipients (including you as the sender), this checkbox will be selected by default.
In the message field [3], type your message. All content is sent in plain text. Note that if you include a URL in your message, the URL will automatically become a clickable link after you send the message.
If you want to include an attachment or media file, click the Attachment or Media File buttons [4].
When you are finished, click the Send button [5].
View Message
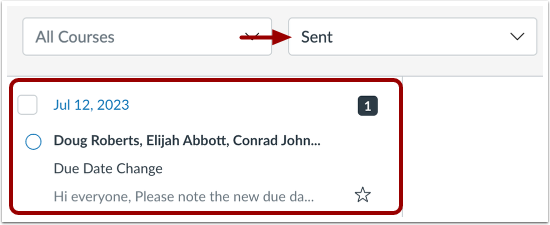
Your message will appear at the top of your Sent folder. When someone replies to your message, the message will be shown in the Inbox.
Note: You can reply to the recipient or reply-all to everyone in the class.
