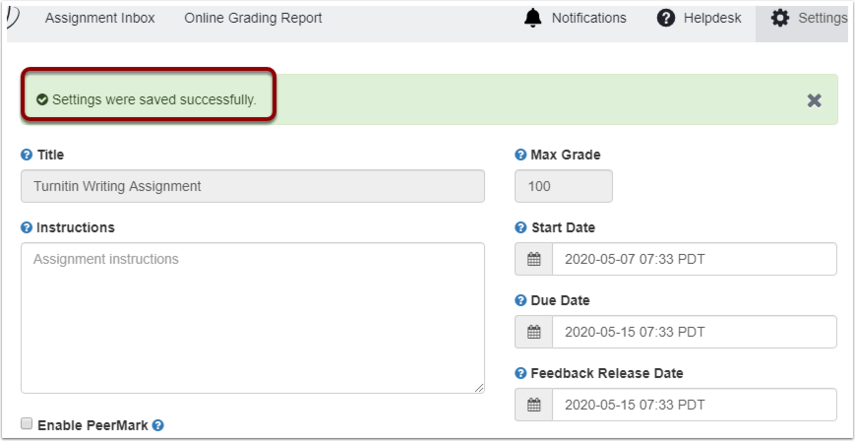1. Enter Your Course in Canvas
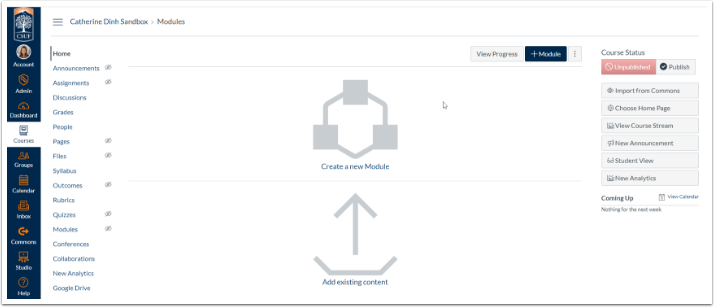
2. Click on the Assignments Link
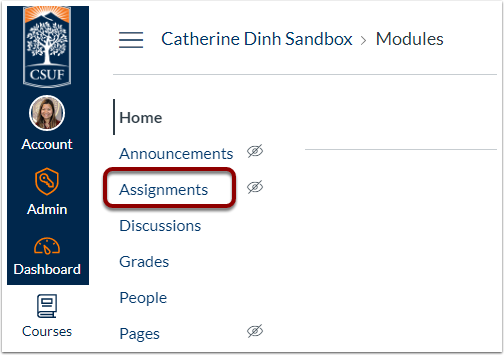
3. Click +Assignment Button
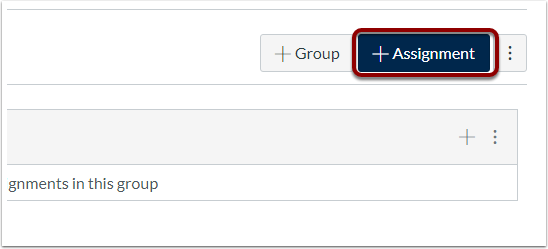
4. Type the Activity Name
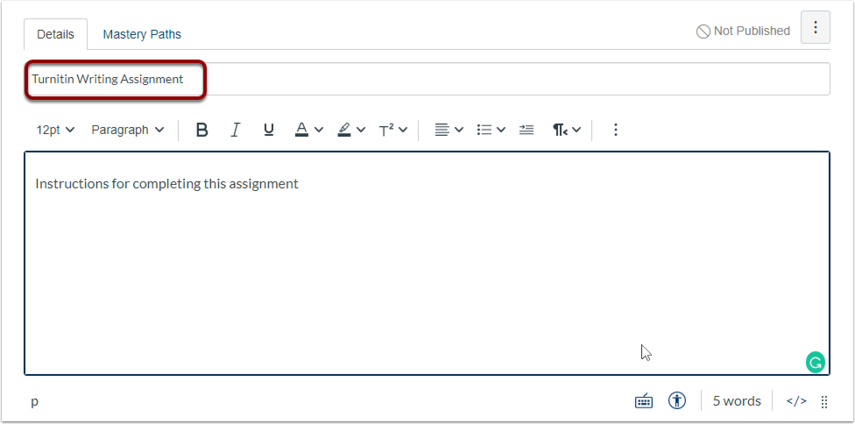
5. Type instructions for the students
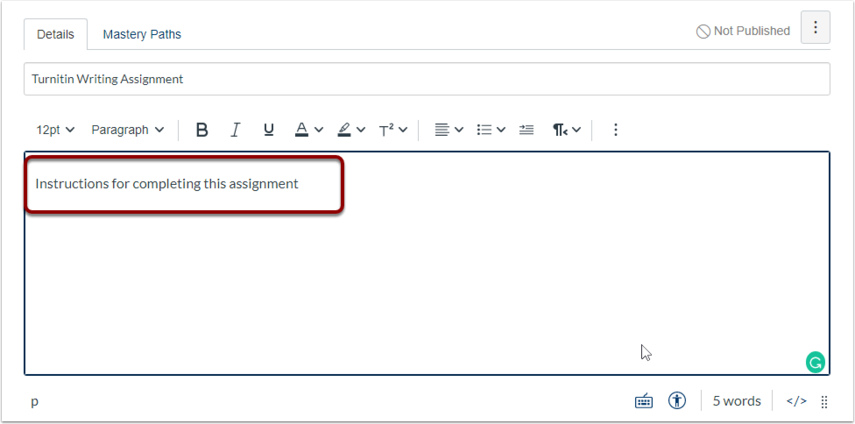
6. Set Grade Points.
Note: You will need to set the same number of grade points in Step 14 below.
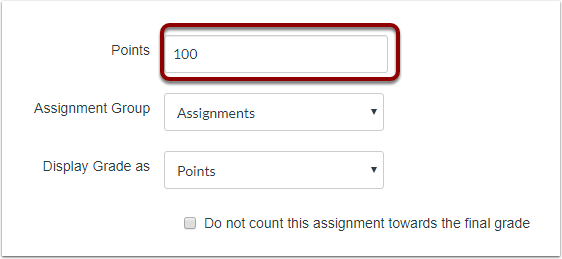
7. Set Submission Type to External Tool
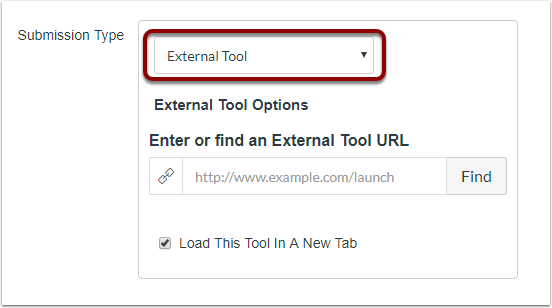
8. Click Find
You can also check “Load this tool in a new tab” to load the Turnitin assignment in a new window. Loading in a new window will give you and your students more viewing space. This is sometimes helpful for users on a smaller (or smaller resolution) laptop.
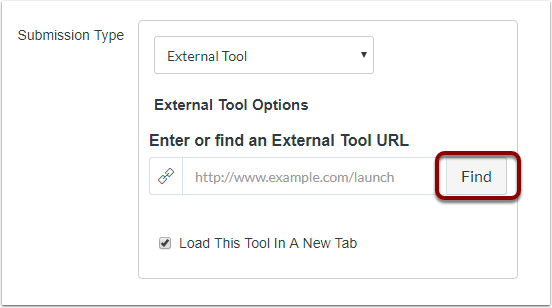
9. In the Configure External Tool scroll down to choose “Turnitin Assignment”
Tip: You may need to expand the size of the dialog box to be able to easily scroll through the list of external tools.
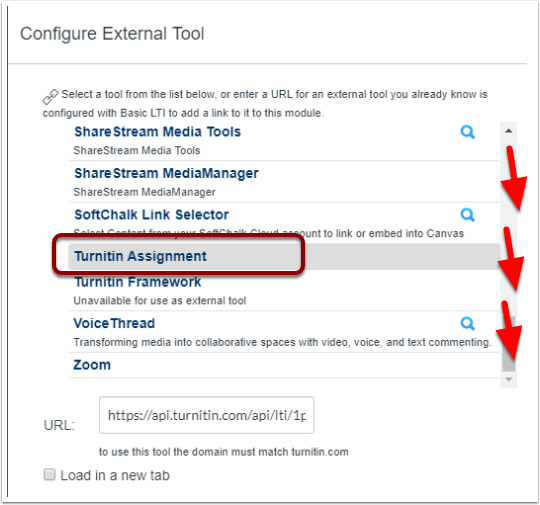
10. Click the Select button at the bottom
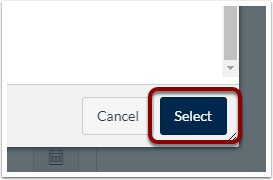
11. Click on Save at the bottom
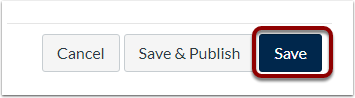
12. Turnitin External Tool Assignment now open
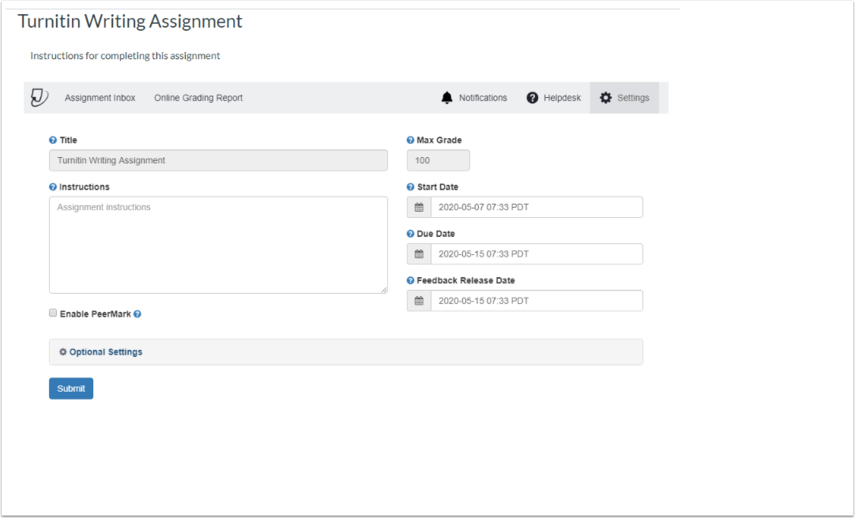
13. Click on the Settings tab

14. Adjust the Maximum Grade, the Start date, the Due date, and Feedback release date
Be sure to set the Max Grade field to be the same integer as you did in Step 5 above. The Start date must be before the Due date. Likewise, the Due date must be on or before the Feedback release date. The Feedback release date determines when students will see their grades and comments from within the Turnitin link.
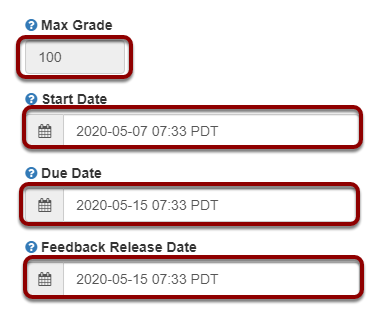
15. Enable PeerMark if desired
Read the guide on using PeerMark if you want to learn more about it.
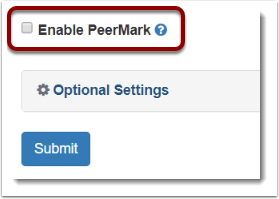
16. Select Optional settings if desired
Read this guide to learn how to use the Optional Settings.
The default Optional settings are fine for most Turnitin assignments. However, you may want to add a rubric or allow late submissions or allow students to view the Similarity Report. In those cases, you can then click on Optional settings.
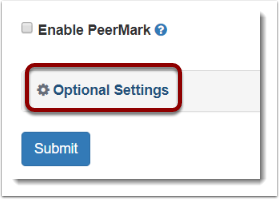
17. Click on Submit when you are finished

18. Settings saved is displayed