The Turnitin external tool in Canvas has been upgraded. The upgrade includes an easier setup process and an assignment copy tool. This page covers how to create, copy, and edit a Turnitin assignment using the updated external tool.
Create a Turnitin Assignment
To create a new Turnitin assignment, with the full Turnitin Feedback Studio experience, go to the assignments page and click the options button (three-dot icon) found on the upper right. When the menu appears, click Turnitin.
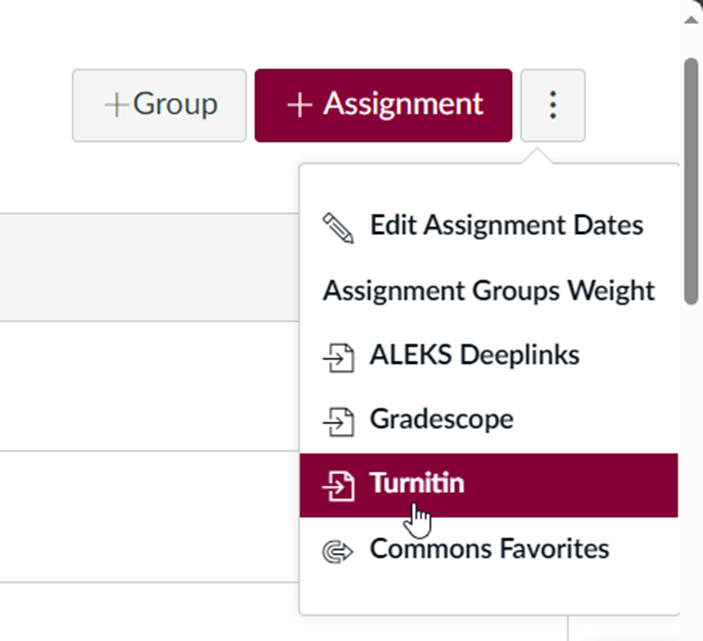
When the Turnitin modal window appears, enter the information for the assignment and click submit found on the lower left (not pictured).
Note: The new assignment copy tool appears above the title text field.
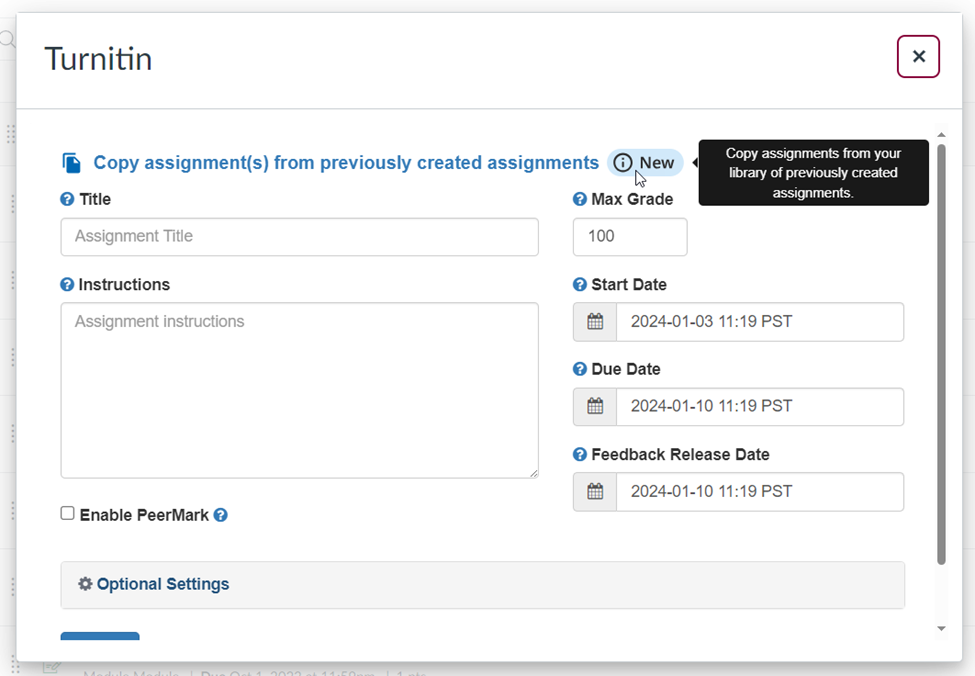
After clicking submit, the Turnitin assignment will appear at the bottom of the assignment list.
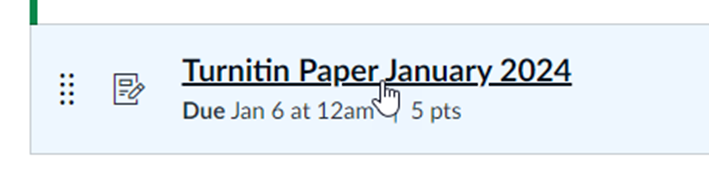
When the assignment is ready, click the publish icon found on the right to publish the assignment.

Copying a Turnitin Assignment from a Previous Course
To copy a Turnitin assignment from a previous course, use the assignment copy tool. When creating a new Turnitin assignment, click copy assignment(s) from previously created assignments.
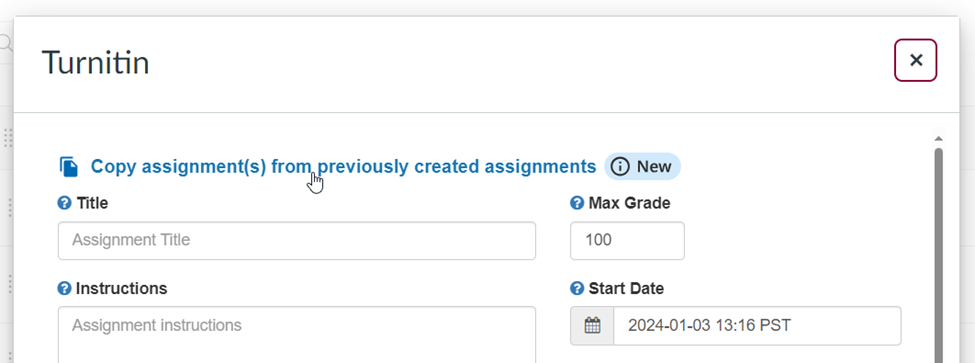
When the window appears, use the checkboxes to select one or more Turnitin assignments from the list.
Note: A search box is available to search for assignments by courses.
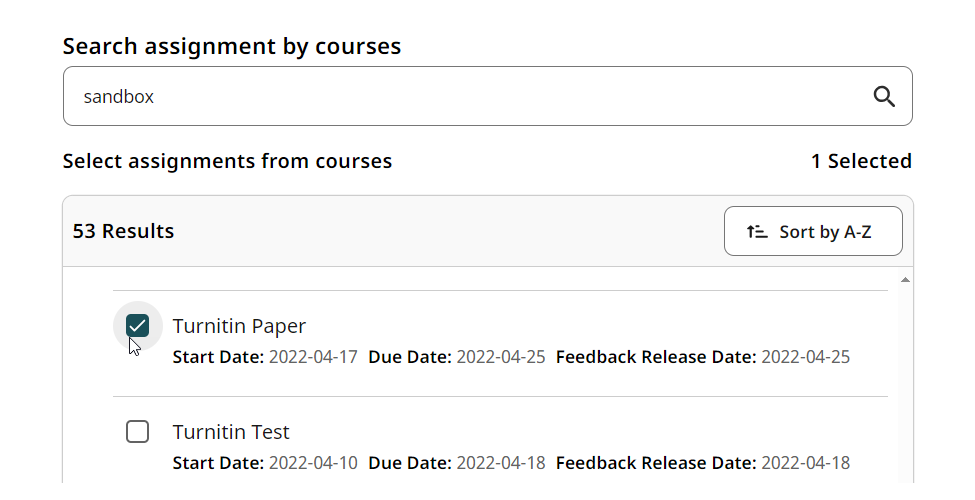
After selecting one or more assignments, click copy found on the lower right.
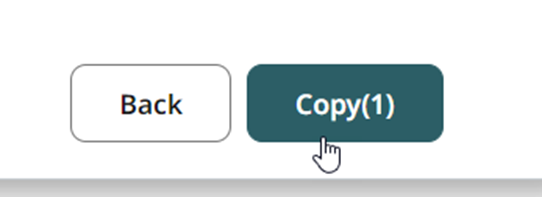
Next, click the pencil icon to rename the assignment title and use the text fields to set the start date, due date, and feedback release date.
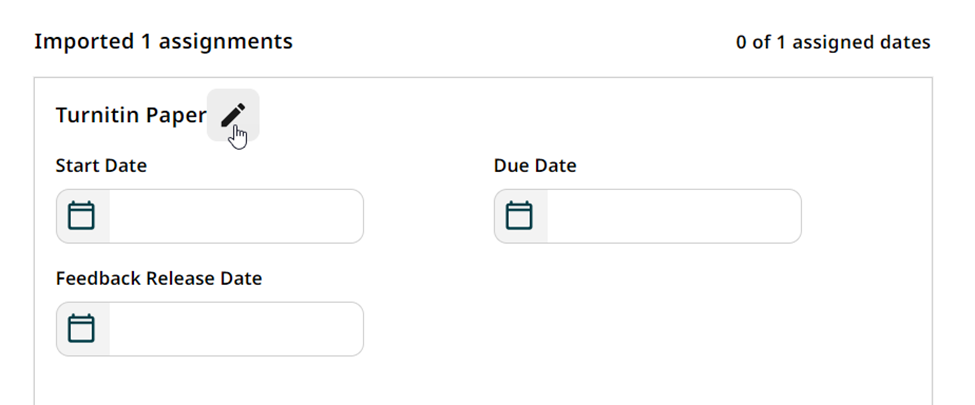
Lastly, click save on the lower right to finish setting up the Turnitin assignment.

Editing a Turnitin Assignment
Editing the settings of the Turnitin assignment remains unchanged. In the assignment inbox, click settings (gear icon) on the upper right.
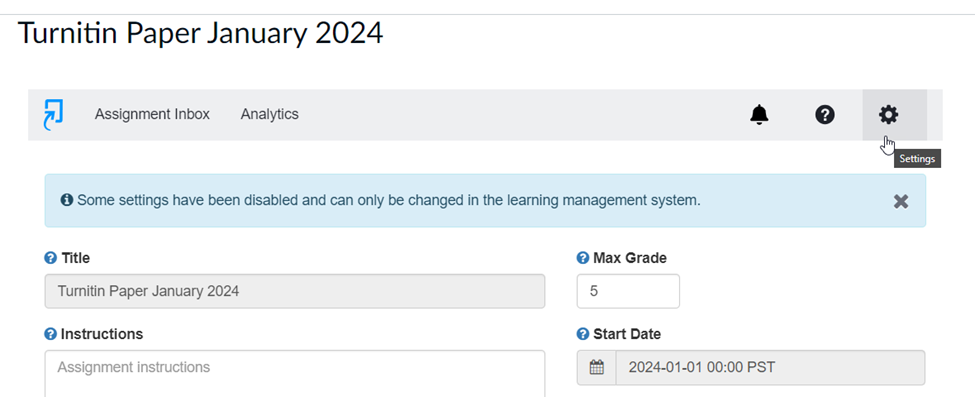
To edit the assignment’s settings on Canvas, click edit assignment settings.
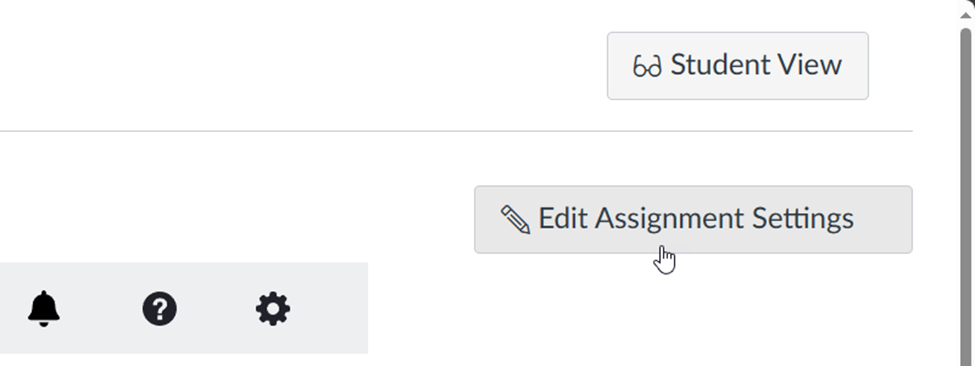
Another way to edit the assignment settings is to go to the assignments page and click the assignment’s options button (three-dot icon) found on the right.

When the menu appears, select edit.
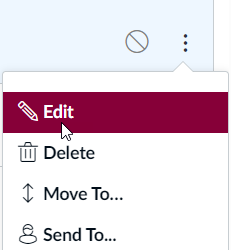
When the window appears, click more options.
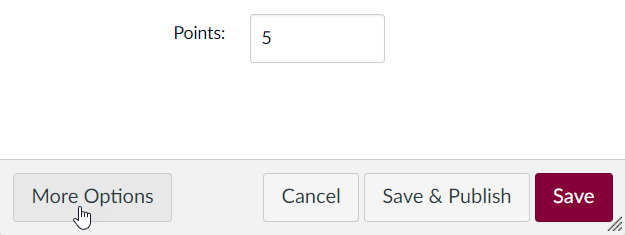
Below is a reference chart indicating where to change each setting.
| Field | Turnitin Settings | Canvas Settings |
| Title | ❌ | ✅ |
| Instructions | ❌ | ✅ |
| Max Grade | ✅ | ✅ |
| Start Date | ❌ | ✅ |
| Due Date | ❌ | ✅ |
| Feedback Release Date | ✅ | ❌ |
