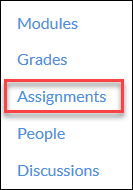
In Course Navigation, click the Assignments link.
To add a new assignment, click the +Assignment button.
Enter the assignment’s name, details, total points possible, and choose your preferred display of grades.
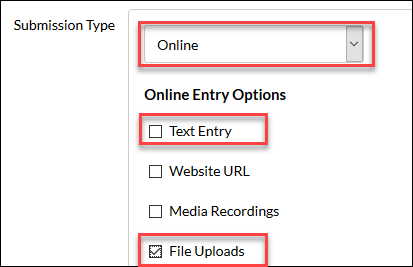
Use the Submission Type dropdown to select Online. Select Text Entry and/or File Uploads as Online Entry Options.
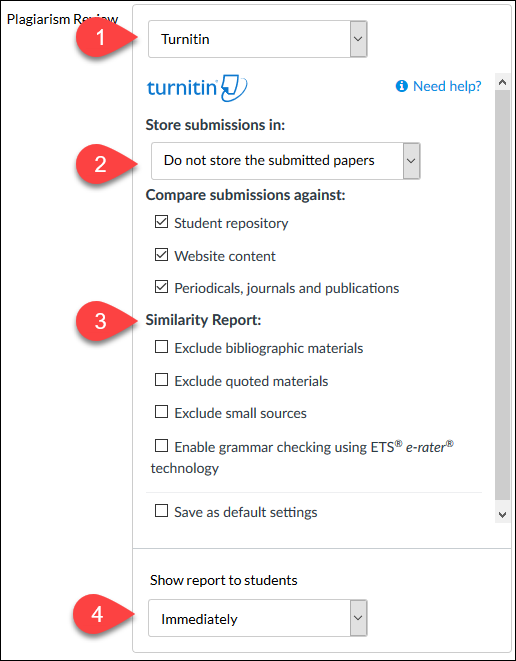
A Plagiarism Review box will appear once you have selected an Online submission type with text entry of file upload options. In the Plagiarism Review dropdown, select Turnitin (1).
Once you have selected Turnitin, the box will expand with a few more settings. Please review these carefully, as they pertain to whether or not submitted papers are included in the Turnitin repository (2), and how the similarity report is prepared (3).
Select your preferred timeline for showing similarity reports to students (4).
Now you may complete the rest of the Canvas assignment set-up as per normal.
Once the set-up is complete click Save or Save & Publish.
Grading Turnitin Plagiarism Framework submissions
Papers submitted to assignments using the Turnitin Plagiarism Framework are viewed, graded and scored using Canvas’s SpeedGrader tool and the Canvas Gradebook. You do not need to do anything new or different when grading these papers.
To view the Turnitin similarity reports for papers submitted with the Plagiarism Framework, use SpeedGrader to view the paper and find the similarity score at the upper right of the feedback pane.
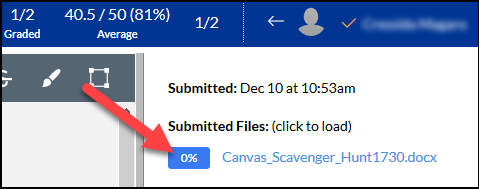
Clicking on this score will open a new tab in which you can view the entire paper using Turnitin’s detailed similarity report view.
The color coding seen in the Gradebook and SpeedGrader indicate percentage of matching text detected. They are as follows:
