Learn how to customize your Canvas notification settings to receive an email copy of a message sent from the Inbox tool. Follow the steps below to adjust your account notifications.
Go to the global navigation bar on the left and click Account.
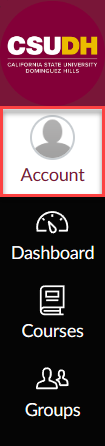
When the panel appears, click Notifications.
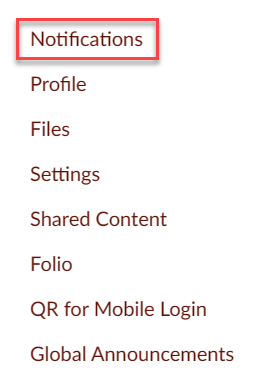
Scroll down to Conversations.
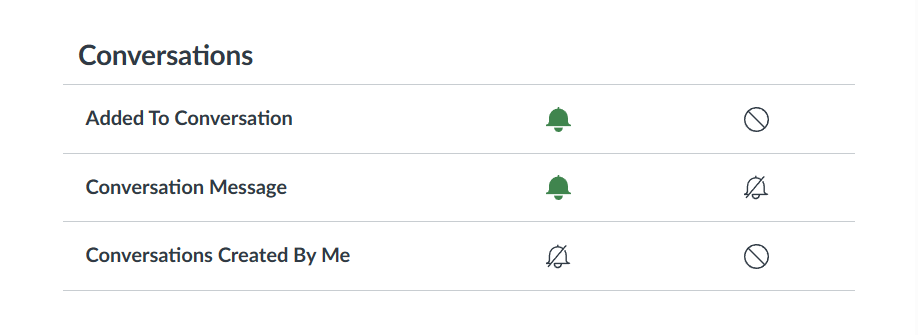
Under Conversations Created By Me, click the notification icon found on the right.
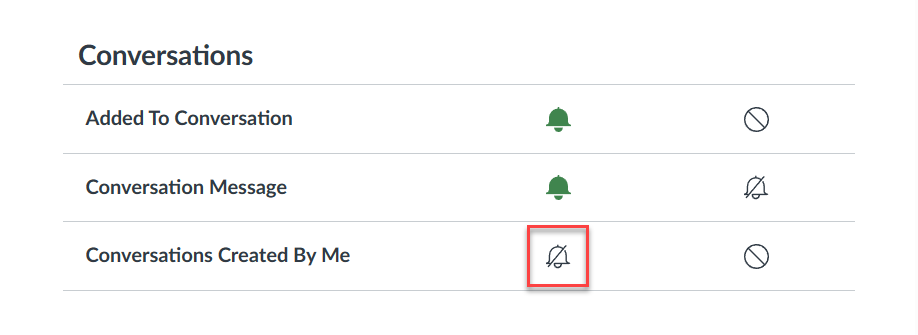
When the menu appears, select Notify Immediately.
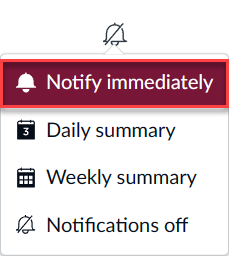
The notification icon will change to green bell icon to indicate that it is enabled.
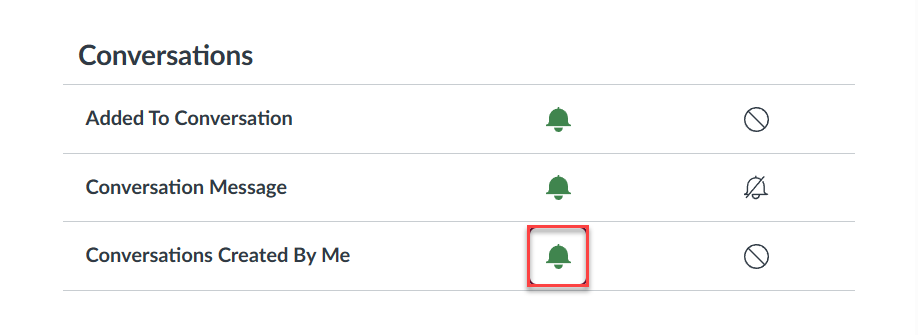
When the next message is sent using the Inbox, Canvas will send a copy of your message to your CSUDH email address.
