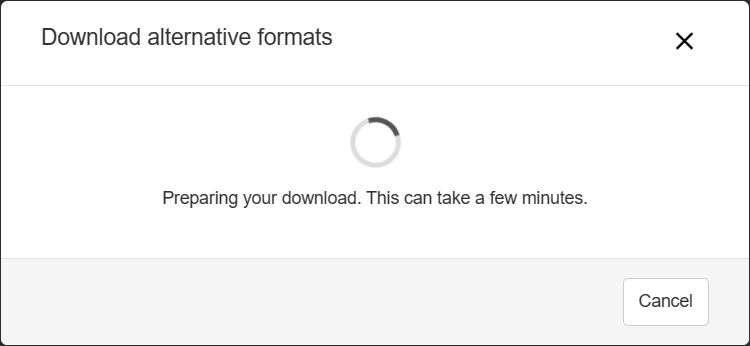Ally can create alternative formats of files that instructors add to their courses. Below are multiple ways to download an alternative format for a file.
Download alternative formats from the:
From the Canvas Course Home Page (course organized in Modules)
This example shows a Canvas course that has been organized into Modules. The course files and other materials appear on the Course Home Page.
In the Canvas course, go to the course menu found on the left and click Home.

On the Course Home Page, locate and click the file that you want to download using an alternative format.
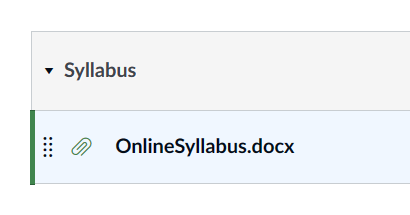
The next page will go to the course’s Files page. To the right of the file’s name, click the alternative formats icon or the alternative formats link.

When the Download alternative formats window appears, choose the format that is best for your needs and then, at the bottom of the menu, click Download.
Note: For more information on the alternative formats, click the help button found in the window.
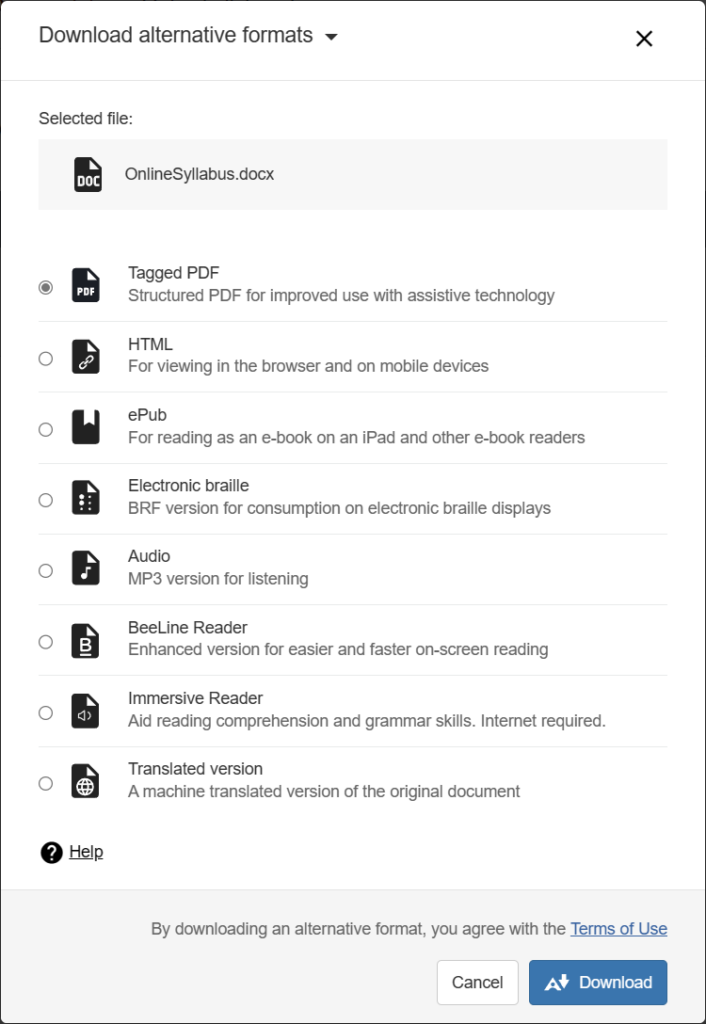
After clicking Download, the window may display a status message while it prepares the file for download. The file will download momentarily.
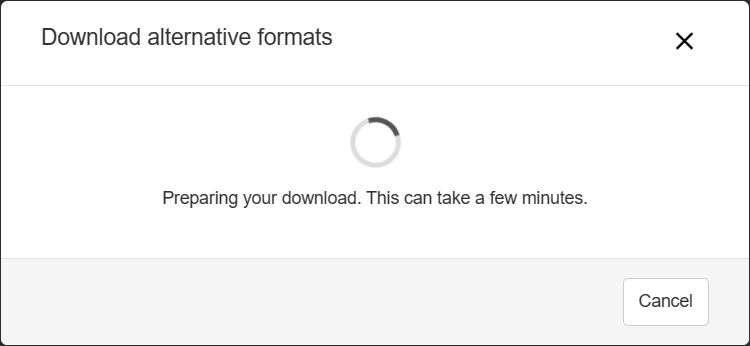
From the Canvas Course Files section
Follow these steps if your instructor has uploaded course files to the Files section of the Canvas course.
In the Canvas course, go to the course menu found on the left and click Files.
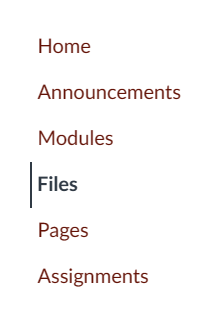
On the Files page, locate the file for which you want to create an alternative format.

To the right of the file name, click the three dots (options button).

When the menu displays, select Alternative formats.
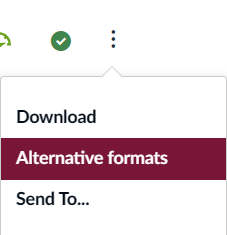
When the Download alternative formats window appears, choose the format that is best for your needs and then, at the bottom of the menu, click Download.
Note: For more information on the alternative formats, click the help button found in the window.
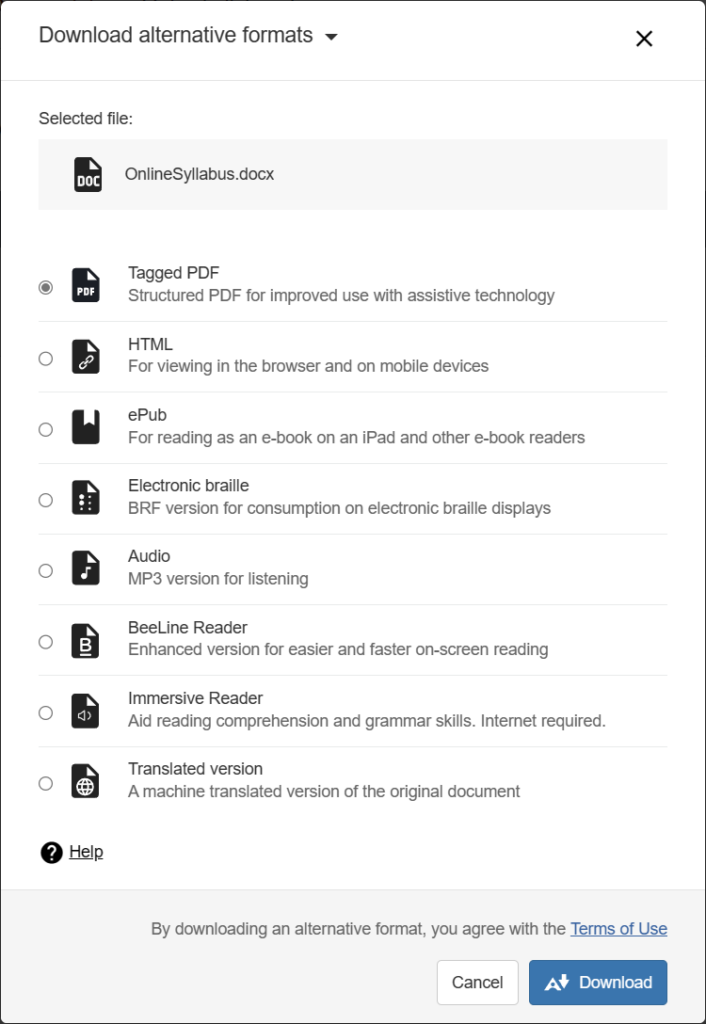
After you click Download, you may see a status message while the alternative format is being generated. The file will download momentarily.
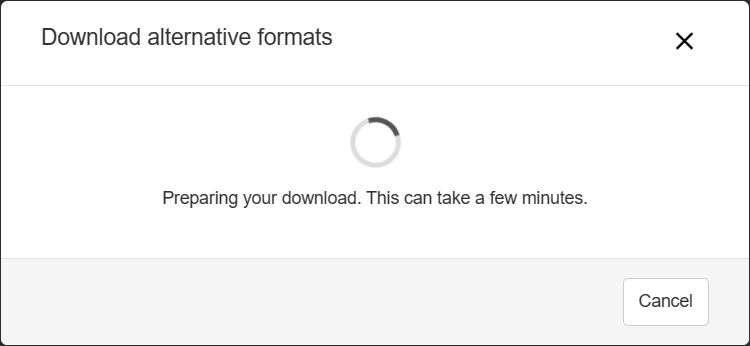
From the Canvas Course Pages section
Follow these steps if your instructor has uploaded course files to the Pages section of the Canvas course.
In the Canvas course, go to the course menu found on the left and click Pages.
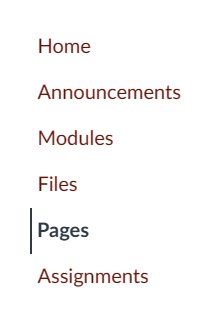
Courses that have a front page set will see a page and a View All pages button. Go to the top of the page and click View all pages to see a list of pages.
Note: Courses that do not have a front page will see a list of pages (next step).
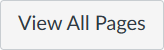
When the page displays a list of pages, click the page you want to view.
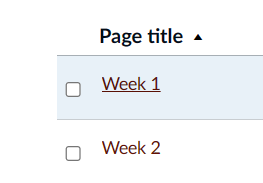
In the page, locate the filename. The filename appears as a clickable link.
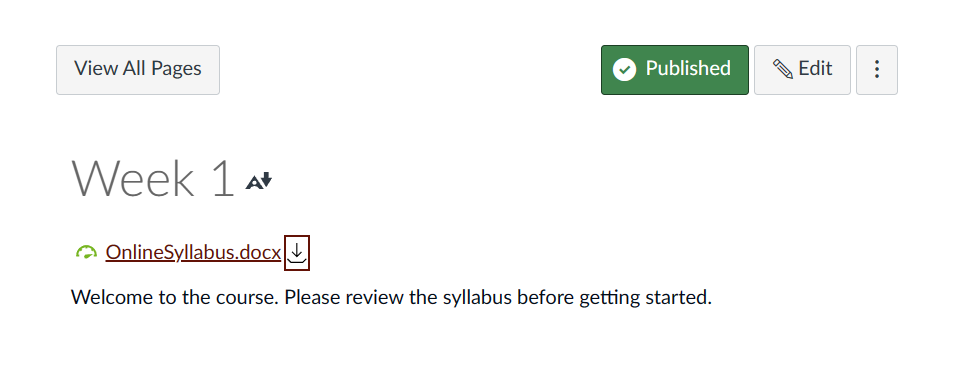
Click the download icon found to the right of the filename.

When the menu appears, select Alternative Formats.
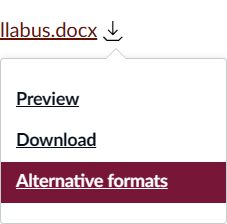
When the Download alternative formats window appears, choose the format that is best for your needs and then, at the bottom of the menu, click Download.
Note: For more information on the alternative formats, click the help button found in the window.
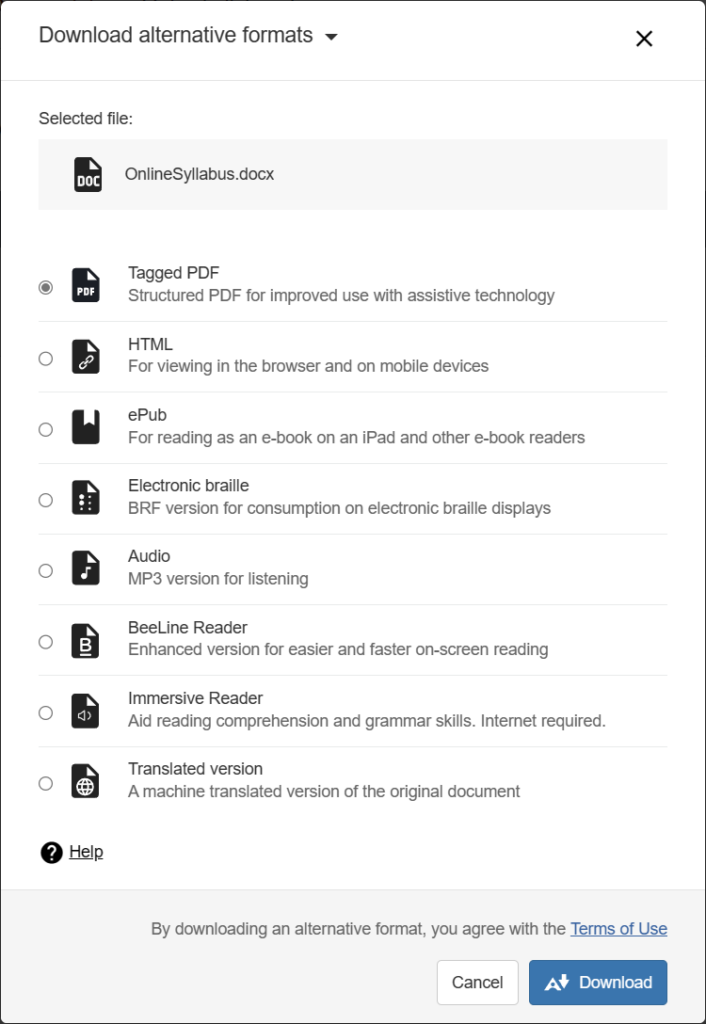
After you click Download, you may see a status message while the alternative format is being generated. The file will download momentarily.