Open Rich Content Editor
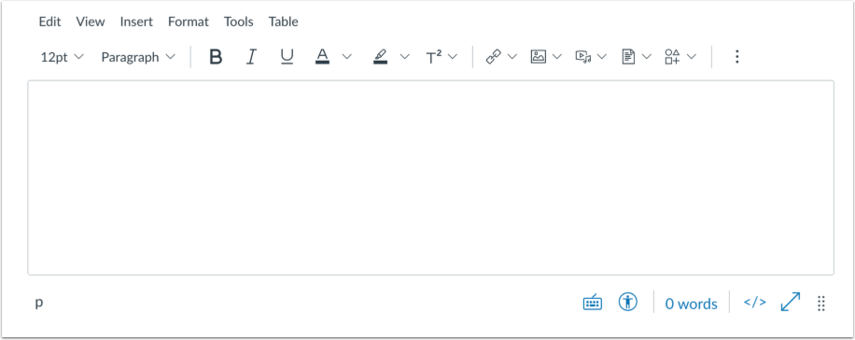
When using one of the Canvas features such as Discussions and Assignments, open the Rich Content Editor.
Note: The Rich Content Editor supports keyboard shortcuts. To view the Keyboard Shortcuts menu, click the Keyboard icon or press ALT+F8 (PC keyboard) or Option+F8 (Mac keyboard).
Insert External Link
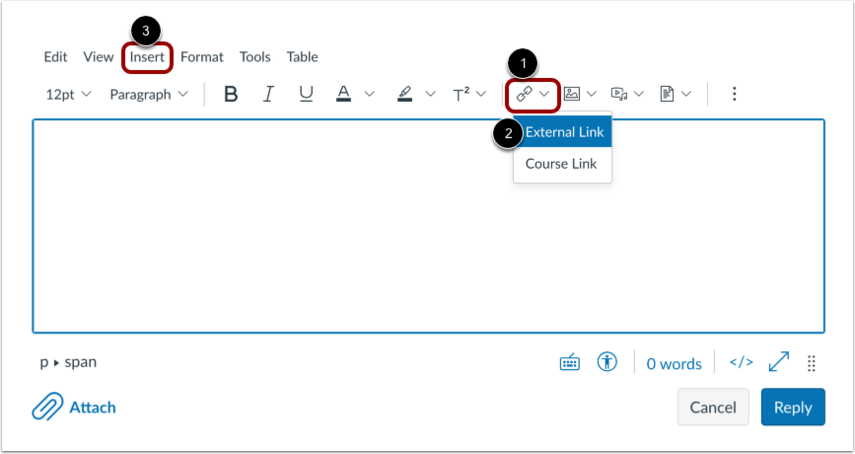
To embed a URL in the discussion reply, click the Link icon [1] and select the External Links option [2].
Note: You can also insert a link using the Insert menu options [3].
Insert URL
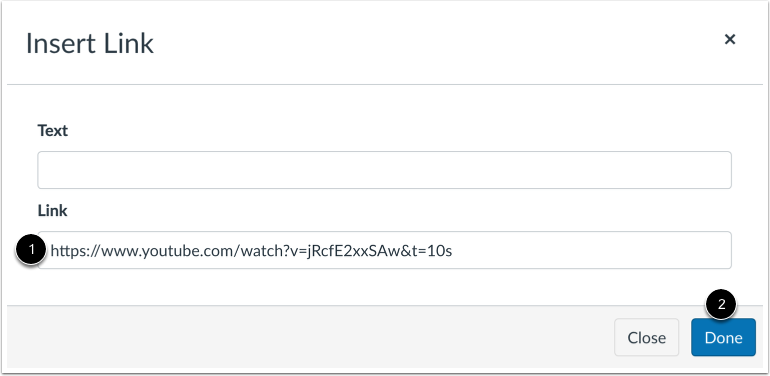
Enter the video link in the Link field [1]. Then click the Done button [2].
View Video Link
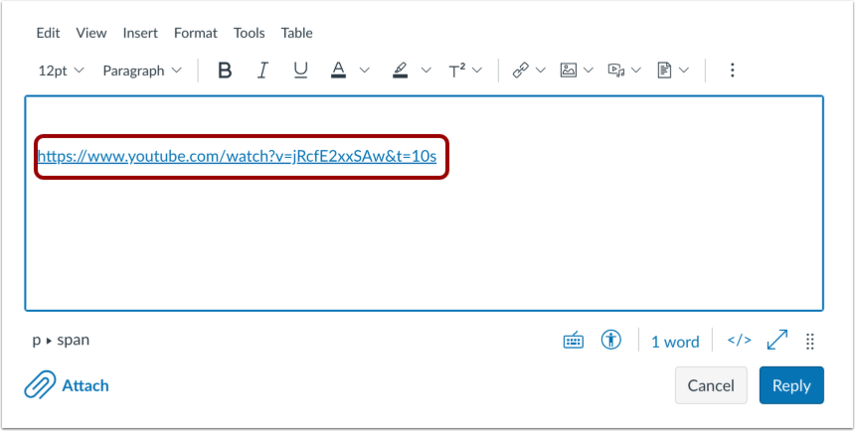
Embed YouTube Video
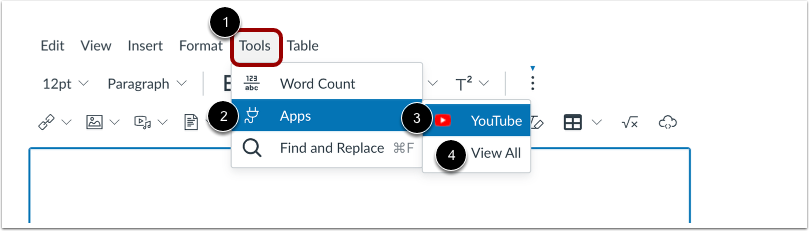
If your course has enabled YouTube as an external app (LTI tool), you can add linked YouTube videos in the Rich Content Editor.
Click the Tools link [1]. Click the Apps link [2].
If you have previously inserted a YouTube video through the apps, you can select the YouTube app option from the Recently Used list [3]. If the YouTube app is not listed, view all apps by clicking the View All link [4].
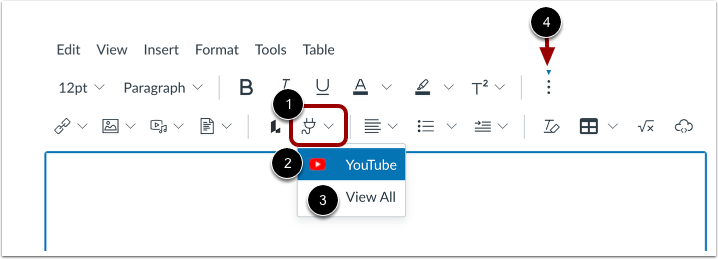
You can also add a linked YouTube video by clicking the Apps icon [1], then selecting the YouTube app link [2] or the View All link [3].
Note: To view the Apps icon, you may have to click the Options icon [4].
Open YouTube

Click the YouTube link [1].
You can also filter menu options using the Search field [2].
Search Videos
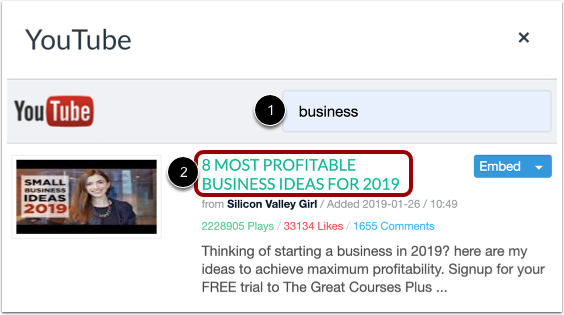
Enter a search term in the Search field [1]. Then press Return (Mac) or Enter (PC) on your keyboard.
To view more information about a search option, click the video name [2].
Embed Video
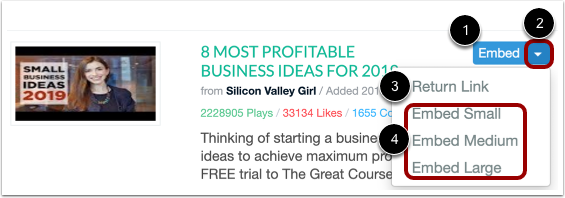
To embed the video in the Rich Content Editor, click the Embed button [1].
To manage the video embed options, click the Embed drop-down menu [2]. You can select to embed a video hyperlink [3], or you can select to embed a small, medium, or large version of the video in the Rich Content Editor [4].
View Embedded Video
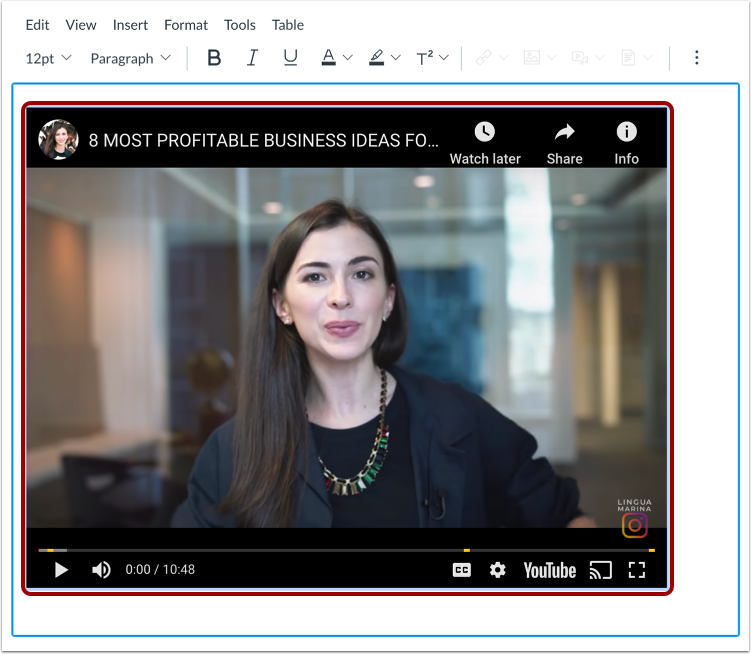
View the embedded video in the Rich Content Editor.
Save Changes
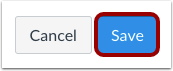
Click the Save button to save any changes made in the Rich Content Editor.
Notes:
- The assignment, discussion, pages, and quizzes details pages display a Save & Publish button.
- The Syllabus page displays an Update Syllabus button.
- Discussion replies display a Reply button.
View Content
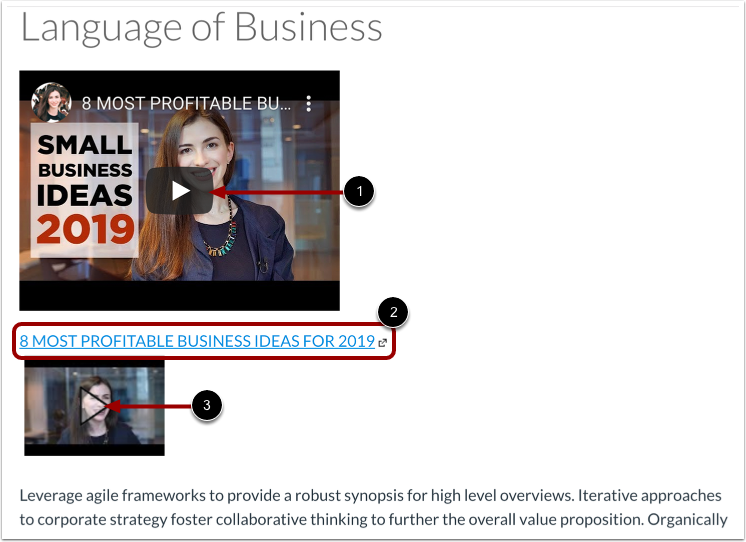
To view the embedded video, click the Play icon [1].
To view the linked video in a new browser tab, click the video link [2]. To expand the linked video to view in Canvas, click the Play icon [3].
