Open Settings
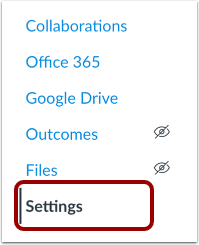
In Course Navigation, click the Settings link.
Open Navigation

Click the Navigation tab.
Drag and Drop Navigation Links

You can use the drag and drop option to reorder navigation links. Click the navigation link you would like to move. Drop the navigation link in the desired location by releasing the mouse.
Move Navigation Links
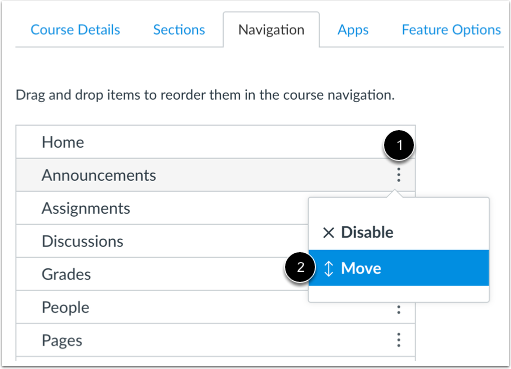
You can also use the Move To option to reorder an navigation link. Click the Options icon [1] and select the Move link [2].
Note: The Move To option only moves an navigation link within its respective section (visible or hidden). Hidden items must first be enabled before they can be ordered among visible navigation items. A hidden item cannot be moved directly to the enabled link section using the Move To option.
Place Navigation Link Location
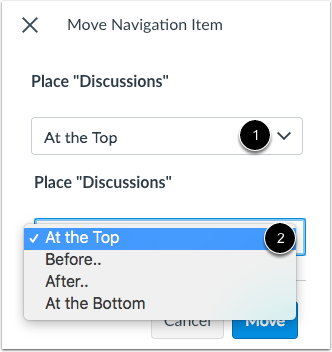
In the Move Navigation Item sidebar, click the Place drop-down menu [1]. Select the placement of the navigation link you are moving [2]. You can move the link so it is located at the top of the list, before a specific navigation link, after a specific navigation link, or at the bottom of the list.
Place Before or After
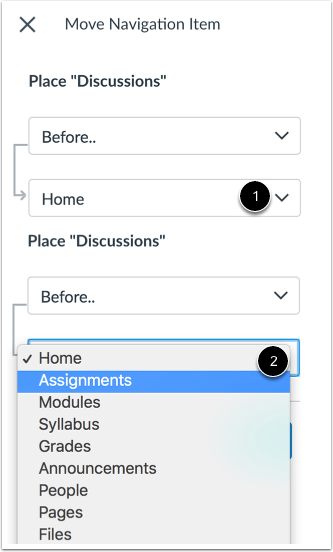
If you selected the Before or After option, click the second drop-down menu [1]. Select the navigation link that should be before or after the link you are moving, as indicated by the option selected in the previous menu [2].
If you want to move the navigation link to another location, change the sidebar placement options as needed.
Move Navigation Item
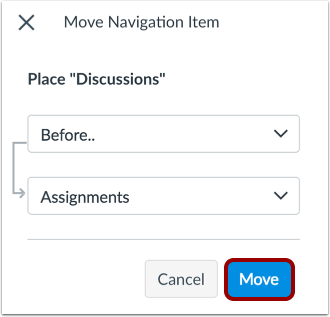
Click the Move button.
Hide Navigation Links
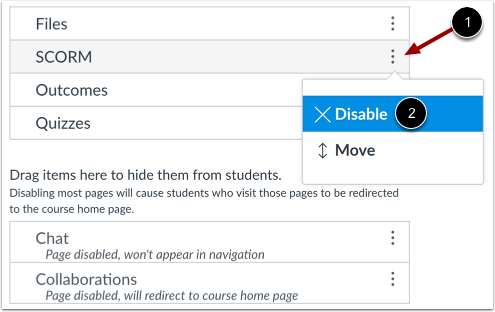
To hide a navigation link, click the link Options icon [1] and select the Disable option [2].
You can also drag and drop the link to the hidden section at the bottom of the page.
Enable Navigation Links
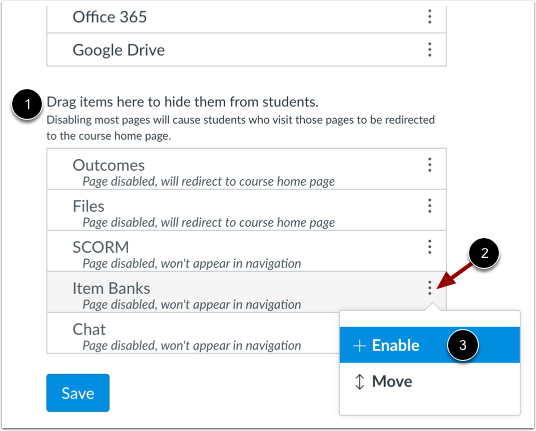
To enable a link in the hidden section [1], click the Options icon [2] and click the Enable button [3].
You can also drag and drop the link above the hidden section.
Save Navigation

Click the Save button.
View Course Navigation Links
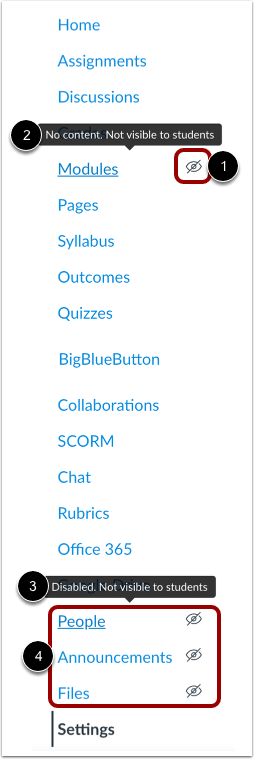
View the Course Navigation Menu. Navigation links will display in the same order that you have designated in Course Settings.
Any Course Navigation link that is hidden from students displays the Visibility icon [1]. A link may be hidden to students because the feature area has no content [2] or because the link is disabled [3]. Links that are manually disabled by a course instructor display at the bottom of the Course Navigation Menu above the Settings link [4].
Note: If you have disabled a Course Navigation link to an external tool, that link will not display in Course Navigation and is hidden to all course users, including instructors.
