Discussions Overview
Open Discussions
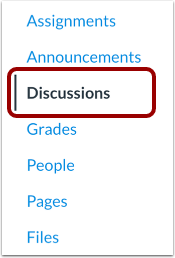
In Course Navigation, click the Discussions link.
Add Discussion

Click the Add Discussion button.
Create Discussion
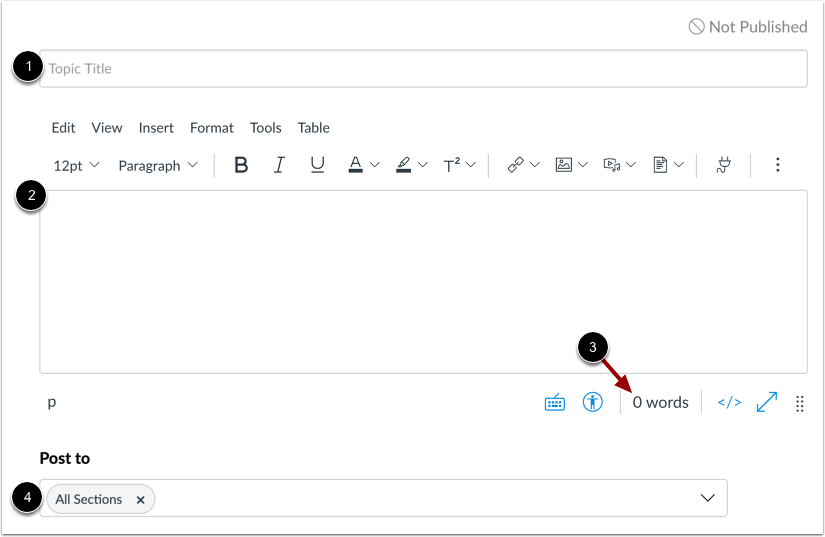
Add a title for your discussion in the Topic Title field [1].
To add discussion content, use the Rich Content Editor [2]. The Rich Content Editor includes a word count display below the bottom right corner of the text box [3].
If you want to create a section-specific discussion that is not graded, click the Post to drop-down menu [4]. You can select one or multiple sections. To create a graded section-specific discussion, use the discussion options.
Note: When a document is uploaded to the Rich Content Editor from a quiz, the file is saved to the Uploaded Media folder in Course Files and defaults to hidden status. Students can view the file when the quiz is made available to them. Learn more about file visibility.
Add Attachment
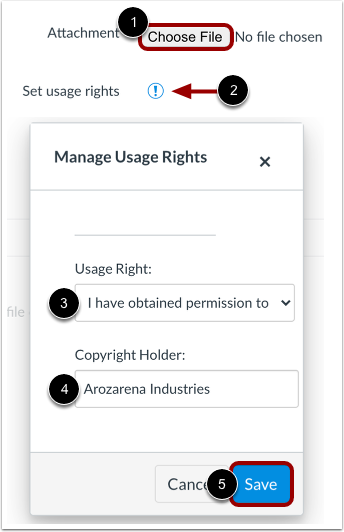
To add an attachment to your discussion, click the Choose File button [1].
If required by your institution, you will need to select usage right settings for your attachment. To manage usage right settings, click the Set usage rights icon [2].
In the Usage Right drop-down menu [3], select one of five usage rights. If you are an instructor and are not sure which usage right applies to your file, please consult your institutional admin for guidance:
- I hold the copyright (original content created by you)
- I have obtained permission to use the file (authorized permission by the author)
- The material is in the public domain (explicitly assigned to public domain, cannot be copyrighted, or is no longer protected by copyright)
- The material is subject to an exception – e.g. fair use, the right to quote, or others under applicable copyright laws (excerpt or summary used for commentary, news reporting, research, or analysis in education)
- The material is licensed under Creative Commons; this option also requires setting a specific Creative Commons license
If known, enter the copyright holder information in the Copyright Holder field [4].
To save your usage right settings, click the Save button [5]. You can edit usage right settings by clicking the Set usage rights icon.
Add Discussion Options
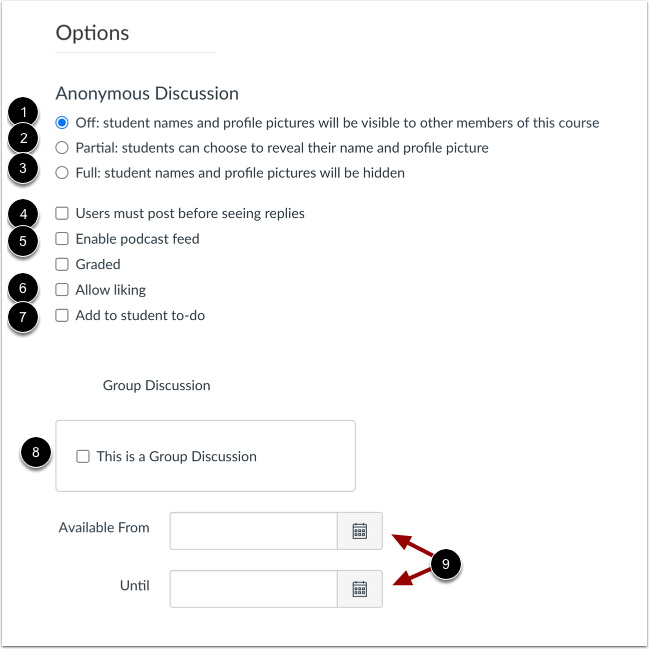
By default, student names and profile pictures display in discussions [1]. To allow students to decide to display their names and profile pictures, click the Partial: students can choose to reveal their name and profile picture option [2]. To enable anonymous discussions and hide student names and profile pictures, click the Full: student names and profile pictures will be hidden option [3].
To require users to reply to the discussion before they can see any other replies, click the Users must post before seeing replies checkbox [4].
To enable a discussion podcast feed, click the Enable podcast feed checkbox [5].
To allow students to like discussion replies, click the Allow liking checkbox [6].
To add an ungraded discussion to the student to-do list, click the Add to student to-do checkbox [7]. Student to-do items display in the course calendar, in the student-specific List View Dashboard, and in the global and course home page to-do lists. Graded discussions automatically display in a student’s to-do list.
To make the discussion a group discussion, click the This is a Group Discussion checkbox [8].
To make your discussion available on a specific date or during a specific date range using availability dates, enter the dates in the Available From and Until fields [9], or click the calendar icons to select dates. If you create a graded discussion, the Available From and Until dates can be set in the Assign field. Before the Available From date, students will only be able to view the discussion title. After the Until date, students can view the discussion topic and all responses but cannot add or edit any responses.
Note: Anonymous discussions do not support graded discussions or group discussions.
Create Graded Discussion
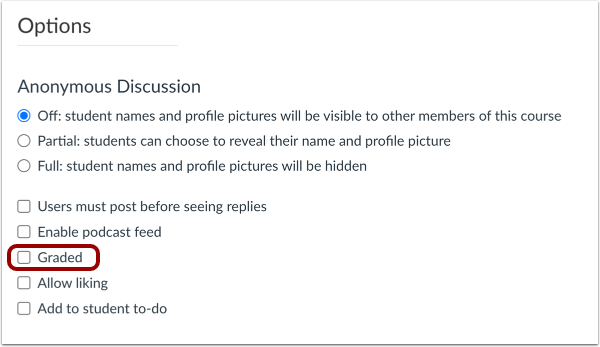
To create a graded discussion, click the Graded checkbox. If this option is selected, additional options will be added to the page, where you can assign graded discussions to everyone, individual students, course sections, or course groups.
Note: If you want to create a graded discussion and you have added sections in the Post To field, the Graded option will be unavailable. You must remove the sections from the Post To field before selecting this option. You will be able to add sections as part of the graded discussion options.
Save and Publish
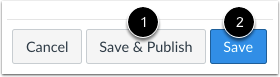
If you are ready to publish your discussion, click the Save & Publish button [1]. If you want to create a draft of your discussion and publish it later, click the Save button [2].
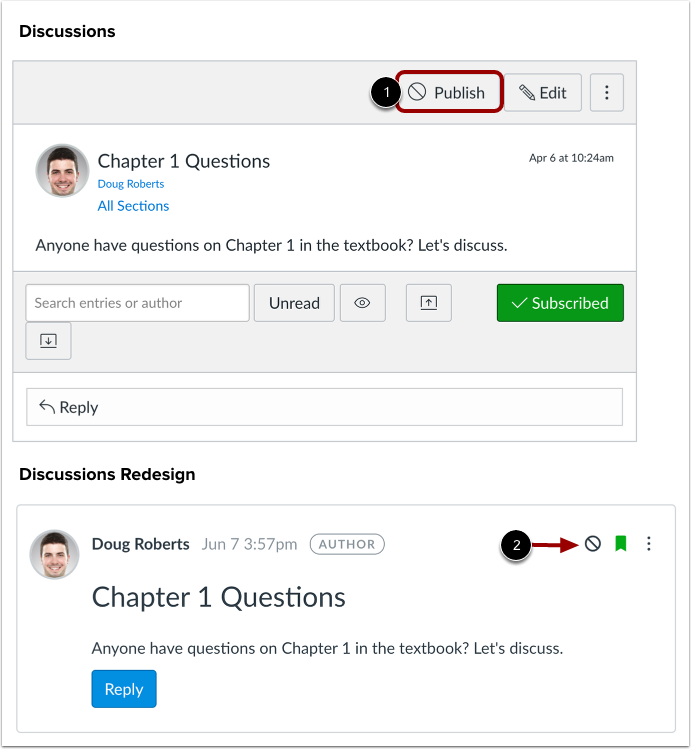
When your discussion is saved in a draft state, you can return to the page and publish it at any time by clicking the Publish button in the classic Discussions interface [1] or the Publish icon in the Discussions Redesign interface [2].
