Open Discussions
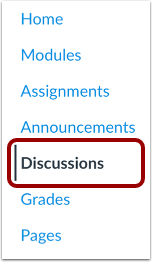
In Course Navigation, click the Discussions link.
Open Discussion
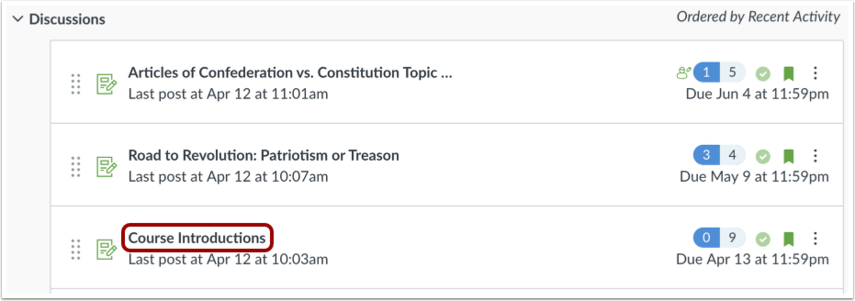
Click the name of a discussion.
Open SpeedGrader
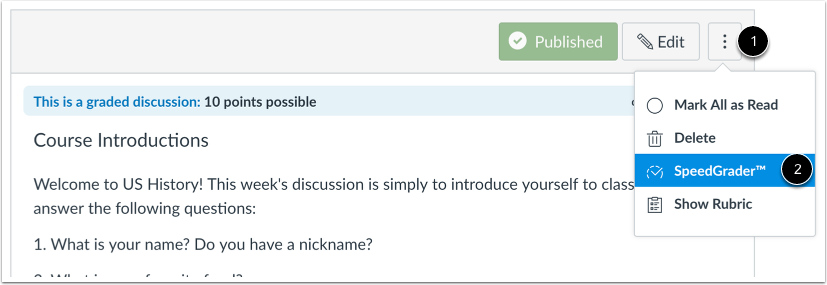
Click the Options icon [1] and then click the SpeedGrader link [2].
Select Student
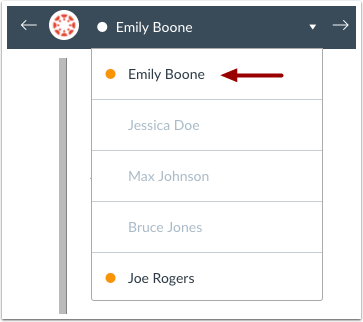
Use the student list to locate a student submission.
View Submission

View the student’s discussion replies. Older replies are listed at the top with newer replies listed below.
View Full Discussion

To view the discussion replies in the context of the full discussion, click the view the full discussion link [1].
If the discussion replies are part of a graded group discussion, you can view the discussion replies in the context of the full group discussion by clicking the view the full group discussion link [2].
Note: To return to SpeedGrader from the full discussion, use your internet browser’s back button.
Grade Submission
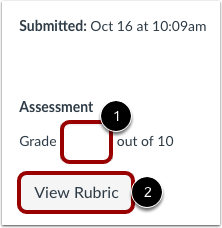
To enter a grade for the submission, enter the grade in the Grade field [1].
If you added a rubric to the discussion, you can view the rubric by clicking the View Rubric button [2].
Add Feedback
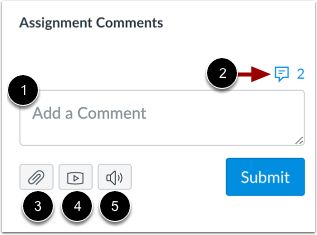
In the Assignment Comments section, you can post comments to the student. Any comments that have been made by the student appear in this section as well as in the Submission Comments filter in Conversations.
To add a comment to the assignment, enter text in the Add a Comment field [1].
To use a comment from the Comment Library, click the Comment Library icon [2].
To attach a file to the comment, click the Attach button [3].
To record a video or audio comment, click the Media button [4].
If you are using Chrome, you can use the speech recognition tool to leave comments [5].
Note: If the assignment is supported by Assignment Enhancements, the Assignment Comments section may display as Comments for this Attempt.
Save Grade & Feedback

To save the student’s grade and any added feedback, click the Submit button.
