As an instructor, you may have the option to update due dates and availability dates for multiple assignments and assessments at one time. Additionally, if you previously assigned differentiated due dates for sections, students, or groups, you can bulk update these due and availability dates. Learn more about the difference between due dates and availability dates.
Note: If a date does not include a time, the listed date defaults to the course’s default due time.
Open Assignments

In Course Navigation, click the Assignments link.
Open Assignment Dates
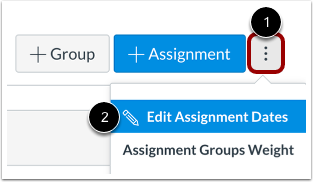
On the Assignments page, click the Options icon [1]. Then select the Edit Assignment Dates option [2].
View Assignment Dates
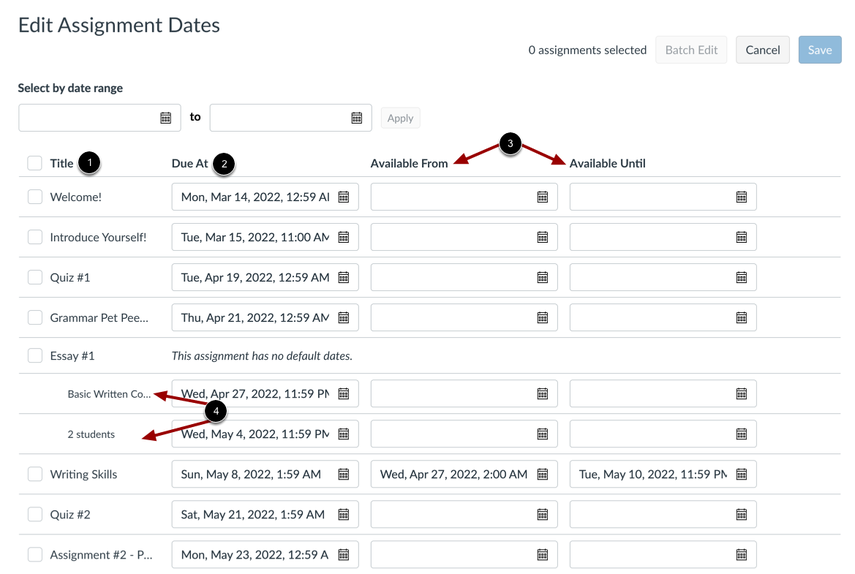
You can view and manage assignment information on the Edit Assignment Dates page. All graded items in your course, including assignments, discussions, and quizzes, are listed in the Title column [1]. Current assignment due dates and times (if any) display in the Due At column [2], and current availability dates (if any) display in the Available From and Available Until columns [3].
You can also view and edit differentiated due dates for students, sections, and groups [4].
Select Multiple Assignment Dates
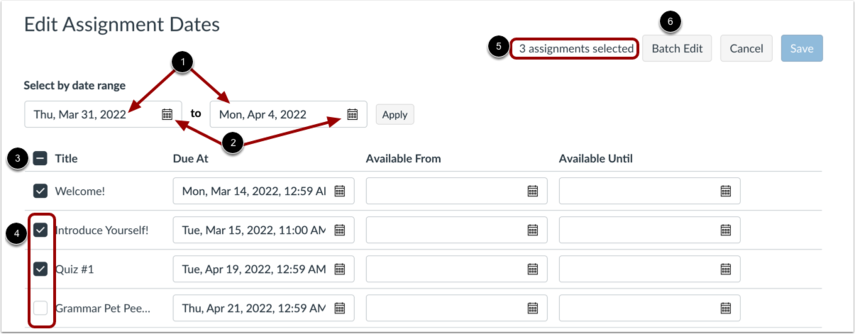
You can edit multiple assignment dates at the same time by selecting multiple assignments.
To select all assignments that fall within a date range, type dates into the date range fields [1] or select dates using the calendar icon [2].
To select all assignments, click the Select All checkbox [3].
To select specific assignments, click the checkboxes in the assignment rows [4].
The number of assignments selected displays in the header [5].
To batch edit selected assignments, click the Batch Edit button [6].
Batch Edit Assignment Dates
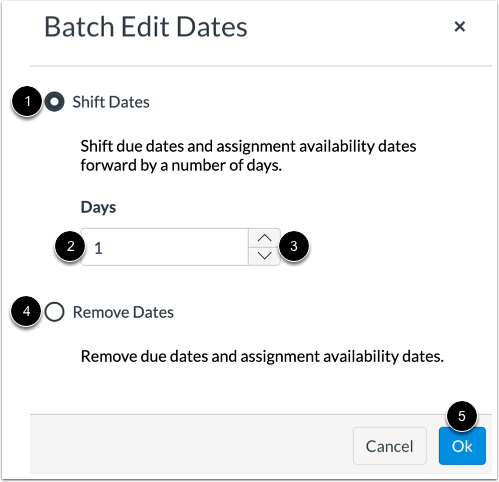
When you batch edit assignment dates, you can choose to shift dates forward by a number of days or remove due and availability dates. The option you choose applies to all selected assignments.
To shift dates forward by a number of days, click the Shift Dates option [1]. Type the number of days to shift assignments dates in the Days field [2] or use the up and down arrow buttons to select the number of days [3].
To remove due and availability dates from all selected assignments, select the Remove Dates option [4].
When you are finished, click the Ok button [5].
Edit Individual Assignment Dates
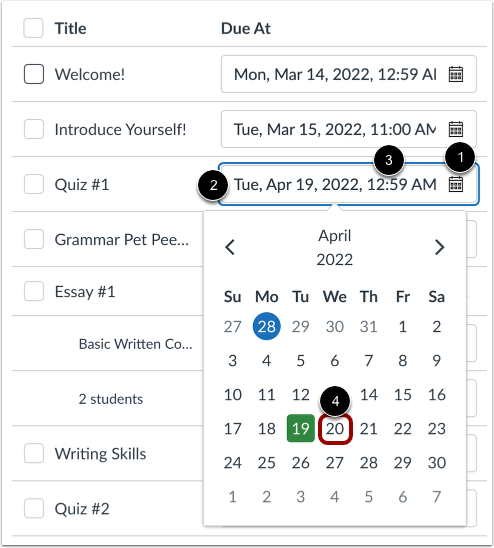
To edit an individual assignment due, availability date or time, locate the item in the list and click the corresponding date field you wish to update [1]. Type the date and time in the Date field [2], or select a date from the calendar [4]. You can update due dates for assignments with existing due dates or enter a new due date for an assignment without a due date.
View Date Error

If you enter invalid due or availability dates, an error displays beneath the invalid date. You must modify or remove the invalid date before you can save your date changes.
Revert Date Changes

To revert date changes for an assignment, click the Remove icon. Reverting changes removes any date changes made to the assignment dates.
Save Updated Dates

To save your updates, click the Save button.
View Save Progress
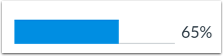
Canvas displays the progress for your updates.
View Update Notification

When your updates save successfully, Canvas displays a Success notification.
