Ensuring student retention remains a continuous objective university wide. Canvas provides a few integrated tools and features designed to effectively identify and effortlessly communicate with inactive students within courses. The goal is to motivate these students and enhance retention efforts.
Canvas provides course analytics and gradebook messaging, empowering faculty to identify individuals with minimal or no engagement in their courses.
Course Analytics
The Course Analytics dashboard gives you a macro view of the course’s analytics. View Course Analytics can be accessed from the course homepage under Course Status.
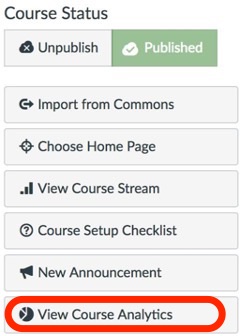
By default, the activity is displayed graphically, but by toggling the provided switch, you can change the display to a table view.
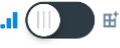
At the bottom of a page you will see a list of students with their activity. An instructor can easily use this snapshot to identify students that meet their particular criteria for inactivity. This list is also sortable by the various columns for an even easier look at those with highest and lowest participation.

By clicking on a student’s name, the instructor has the ability to dive deeper into the particular statistics and activity of the particular student. By clicking on the mail icon next to the student’s name, the instructor can easily message the student in an attempt to open the dialogue and provide assistance around their recent lack of participation in the course.
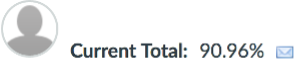
Having access to these analytics can allow an instructor to proactively identify students who may be at risk in an effort to help mitigate the potential dropping of a course.
Attendance
Online Attendance is a new dashboard in the course-level New Analytics space. This dashboard is available in Canvas courses when enabled by a root account administrator.
Currently, account-level administrators can select one or more Online Attendance Criteria to define Online Attendance. When a student meets any of the selected criteria on a given day, that student is marked as “attended” for that day.
Instructors can filter the Online Attendance dashboard to view data by course, section, or individual student. Instructors can also filter by day of week and students who met the criteria or did not meet the criteria.

Gradebook Messaging
Sometimes, the gradebook is the first place that instructors start to identify patterns of student inactivity. When they find that for the last few assignments that zeros are being added, it may be a red flag that needs attention, especially. During the first few weeks of the semester. Canvas allows you to quickly email students who have not submitted an assignment.
From the gradebook, use the drop-down arrow from a particular assignment to select the “Message Students Who…” option.
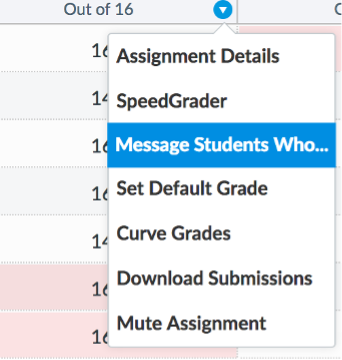
There are a few options to choose from which opens up the possibilities of how this feature can be used. You could use it to remind students to submit on time, as a way to offer remediation or feedback to students who struggled on an assignment, and much more.
Visit the Canvas Community to learn how to send a message to students using the Gradebook.
If you require assistance with any of these tools, please contact the Academic Technology Canvas Team: canvas@csudh.edu
Canvas as a Syllabus Tool
The syllabus is an introduction of your course to your learners and can be used to set a tone for the class. As such, it is important that your syllabus sets the tone you intend. There is often a propensity to think of the syllabus as a “contract” between professor and the student and include extensive lists of “thou shalt nots” throughout the lengthy document. Thinking of one’s syllabus in such transactional terms can limit our ability to reach our students from the beginning.
However, when we think of the syllabus as a communication tool intended to provide our learners the resources necessary to be successful, we can begin to identify means by which Canvas can enhance the likelihood that students not only view the material but engage with it.
Functions within Canvas that can support pedagogy
- SpeedGrader. Instead of fixating on the numerical grade assigned in SpeedGrader, utilize its comment feature to annotate student submissions akin to marking up a physical paper. By allowing multiple submission attempts, you foster a culture where students absorb instructor feedback, refine their work, and resubmit, possibly including comments or annotations detailing their revisions and rationale. Additionally, consider providing succinct audio or video feedback, as some educators find it more effective in conveying tone and subtleties compared to written comments.
- Rubrics. Canvas facilitates the creation and attachment of rubrics to assessments. Rubrics serve as a valuable tool for communicating the learning objectives you aim for students to achieve through assessments. Additionally, you can opt for non-scoring rubrics by selecting the “Remove points from rubric” feature.
- Quizzes. Canvas Quizzes (video tutorial) encourage students to reflect on their own thought processes. For instance, you might prompt students to write a paragraph or two reflecting on the areas where they feel their understanding of a topic is strongest or weakest. Therefore, you can incorporate these reflections into a broader assessment of your students’ performance, offering a more comprehensive view.
- Panopto. CSUDH video management system, is designed for recording, uploading, and sharing videos of any length. If you would like to give detailed video feedback to your students, Panopto is integrated with Canvas. After you have recorded a video, you can share it with a particular student to give them a sense of their progress to date. For a quicker and less labor-intensive means of assessing student progress, you can also use in-video quizzes as formative assessments.
Other Canvas Tools
- Collaboration in Canvas – File storage and collaboration
- Library Reading List – Organize course readings, files, and Course Reserves all within a Canvas course
- External Tools: Publishers and Third-Party Tools
If you require assistance with any of these tools, please contact the Academic Technology Canvas Team: canvas@csudh.edu
