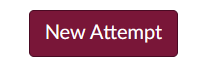To upload work to a course assignment, go to the course menu on the left and click on Modules or Assignments.
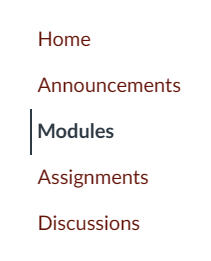
Click the assignment’s name.
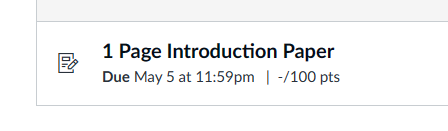
On the next page, review the due date, submission attempts, and the assignment instructions (details).
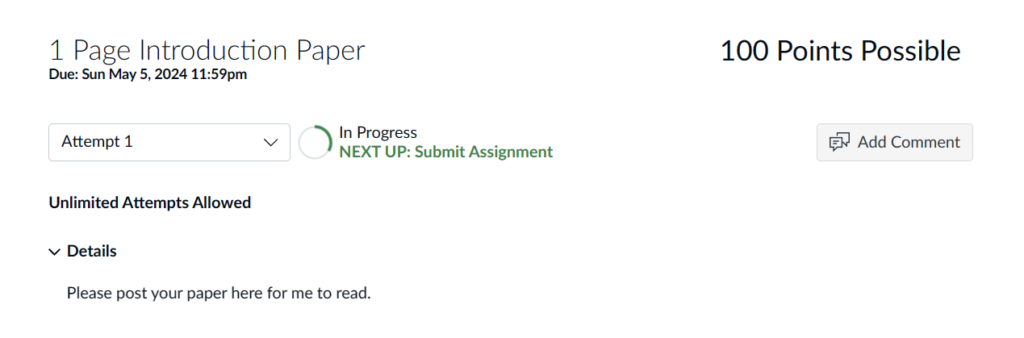
To upload a file, scroll down and click choose a file to upload.
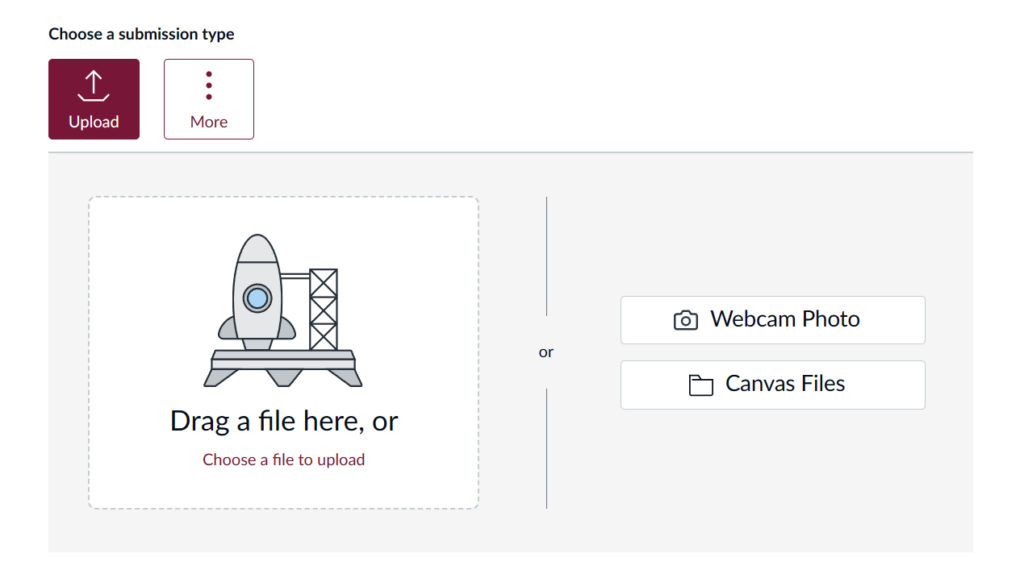
When the Explorer (Windows) or Finder (Mac) appears, locate and choose the file to upload and click Open.
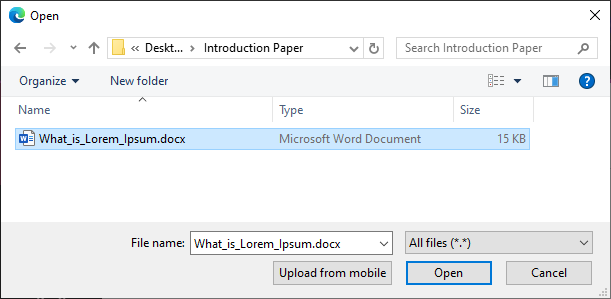
Review to verify that the file is correct. If the incorrect file was uploaded, click the trash can icon, found on the right, to remove the file.

When the file is ready, click Submit Assignment found on the lower right section of the page.
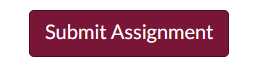
At the top of the page, it will display the date and time of the file submission.
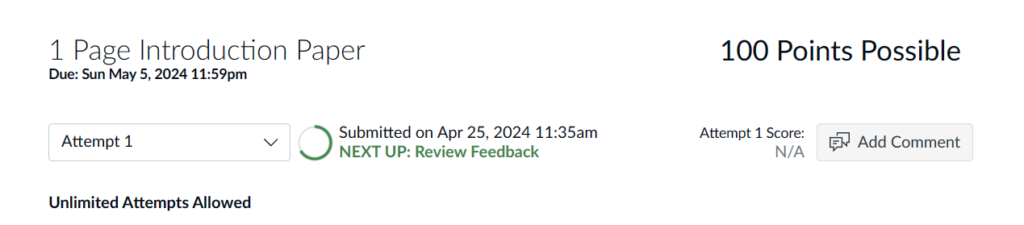
If an assignment is using Turnitin, a text similarity checker, a similarity report icon containing a similarity score percentage will appear next to the date and time of the file submission. Click the icon to see the similarity report in Turnitin.
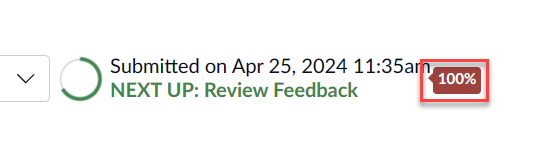
Note: After submitting a file to the assignment, if the assignment allows for additional submission attempts, a New Attempt button will display at the bottom of the page. To start a new file submission, click New Attempt.