Announcements Overview
Open Announcements
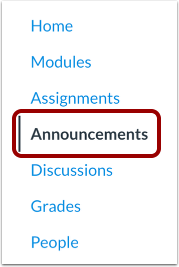
In Course Navigation, click the Announcements link.
Add Announcement

Click the Add Announcement button.
Create Announcement
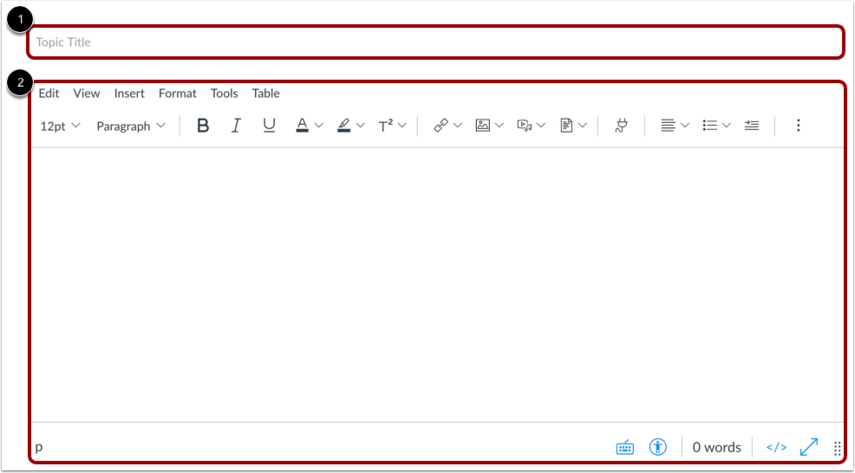
Type a title for the announcement in the topic title field [1] and add content in the Rich Content Editor [2].
Select Sections

By default, Canvas will send your announcement to all sections within your course. To select specific sections for your announcement, click the Post to drop-down menu and select sections from the list provided.
Note: If your course does not have sections, Canvas will still show the All Sections option, and all course users can view the announcement.
Teachers and TA’s are notified of all new course Announcements, unless they are Section restricted.
Add Attachment
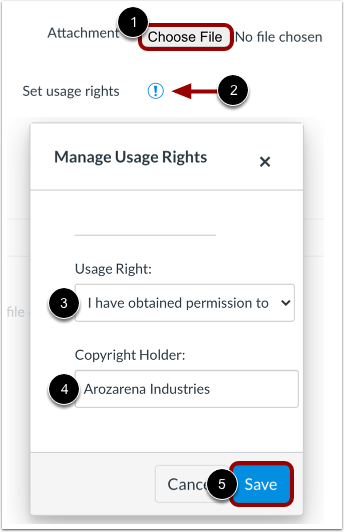
To add an attachment to your discussion, click the Choose File button [1].
If required by your institution, you will need to select usage right settings for your attachment. To manage usage right settings, click the Set usage rights icon [2].
In the Usage Right drop-down menu [3], select one of five usage rights. If you are an instructor and are not sure which usage right applies to your file, please consult your institutional admin for guidance:
- I hold the copyright (original content created by you)
- I have obtained permission to use the file (authorized permission by the author)
- The material is in the public domain (explicitly assigned to public domain, cannot be copyrighted, or is no longer protected by copyright)
- The material is subject to an exception – e.g. fair use, the right to quote, or others under applicable copyright laws (excerpt or summary used for commentary, news reporting, research, or analysis in education)
- The material is licensed under Creative Commons; this option also requires setting a specific Creative Commons license
If known, enter the copyright holder information in the Copyright Holder field [4].
To save your usage right settings, click the Save button [5]. You can edit usage right settings by clicking the Set usage rights icon.
Select Options
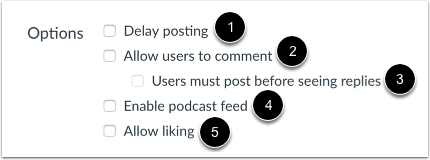
In the Options section, you can select various options for your announcement. You can delay the posting of your announcement [1], which allows you to schedule the announcement for a future date.
Additionally, you can allow users to comment on the announcement [2] and require students to reply to a post before seeing other replies [3].
You can also enable an announcement podcast feed [4] and allow students to like announcement replies [5].
Notes:
- By default, comments are not allowed in announcements unless the Allow users to comment checkbox is selected.
- The Allow users to comment option is persistent, meaning the option you select when creating or editing an announcement will carry over when you create a new announcement in the course. However, the Users must post before seeing replies option is not persistent.
- Comment options may not be available to you if announcement comments are disabled in your course. Check your Course Settings if you cannot view these checkboxes.
Publish Announcement
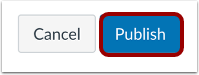
Click the Publish button.
Note: Unless you are using the delay posting option in Announcements, once you click Publish, your announcement will immediately be posted in your course.
