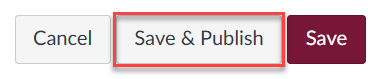1. Click the “+” icon in the module where you want to add the assignment.
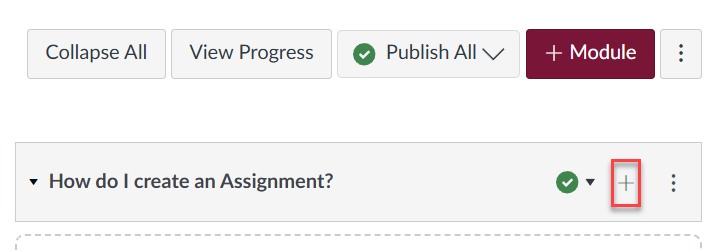
2. Select “Assignment” from the dropdown menu.
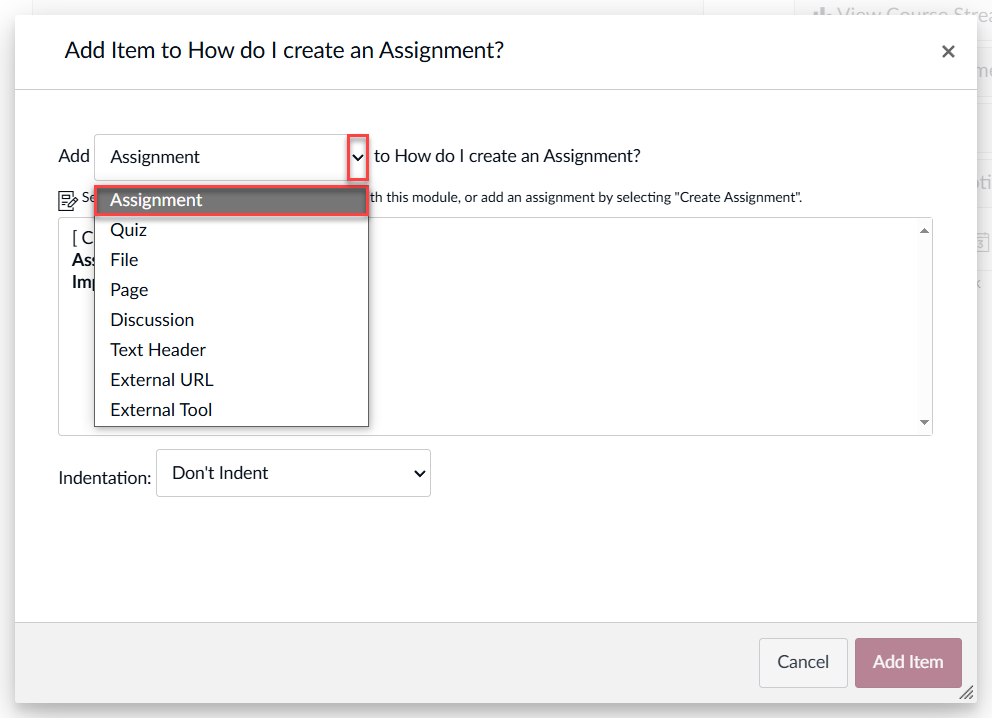
3. Click “Create Assignment.”
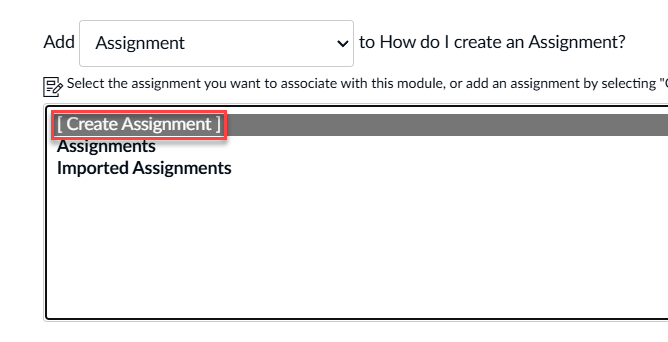
4. Enter a name for the assignment.
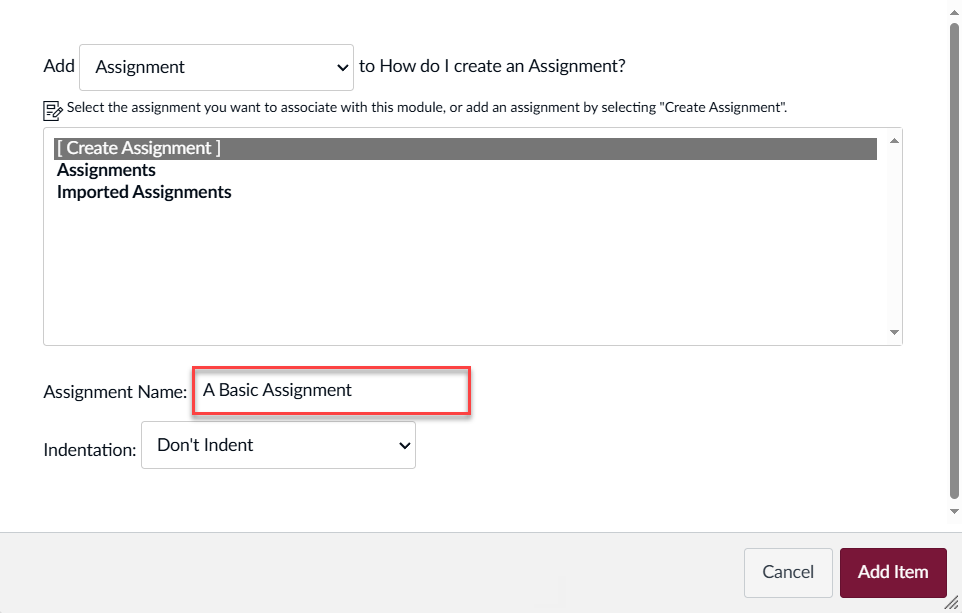
5. Click “Add Item.”
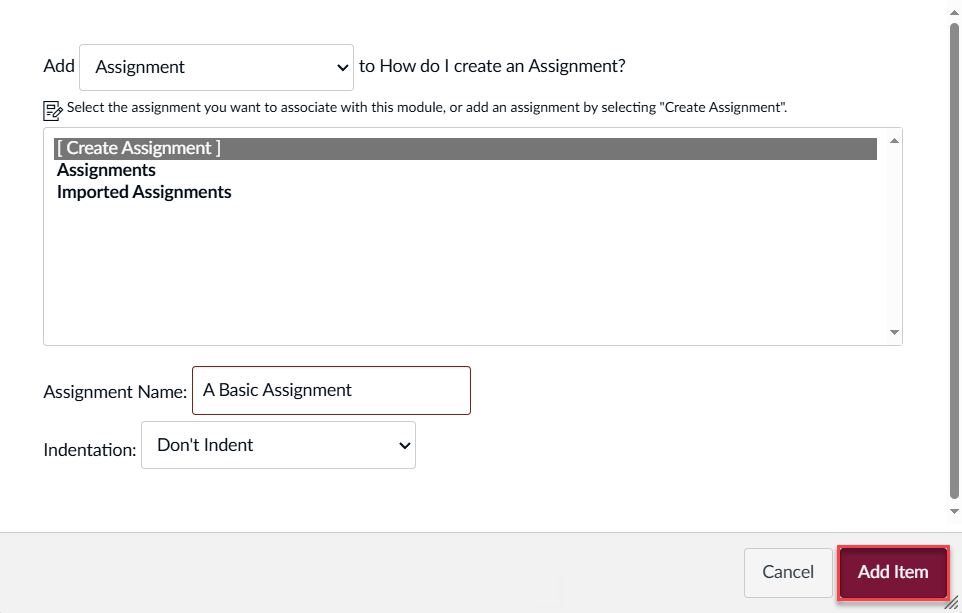
6. Click on the link to the assignment.
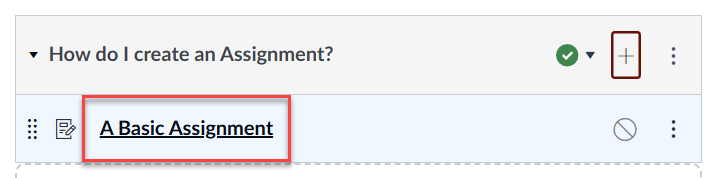
7. Click “Edit.”
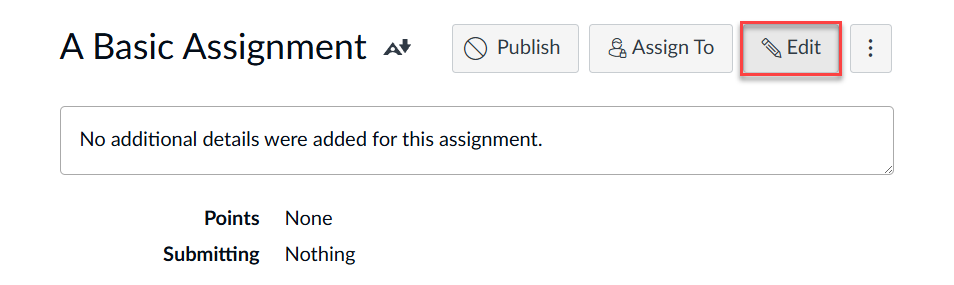
8. Enter a point value.
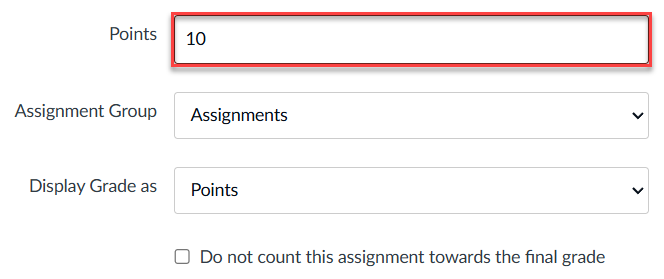
9. Select the appropriate assignment group.
The dropdown menu also has an option to create a new Assignment Group.
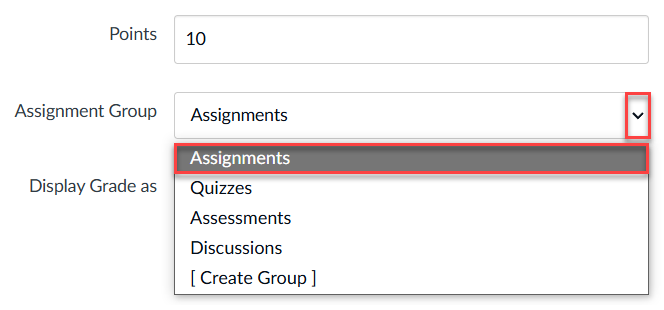
10. Choose how you want to display the grade in the gradebook.
If you select ‘Not Graded,’ the assignment will not have a SpeedGrader link and will not appear in the gradebook.
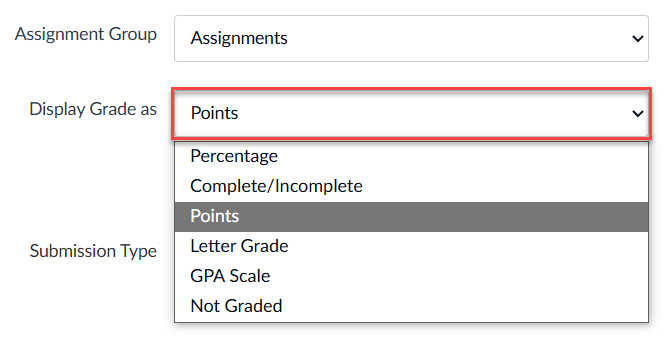
11. Decide if this assignment should be included in the course total.
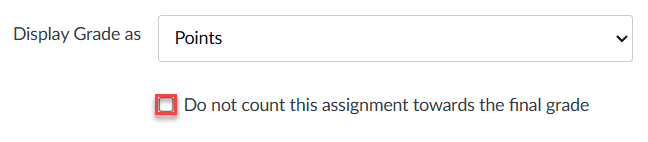
12. Select the appropriate submission type.
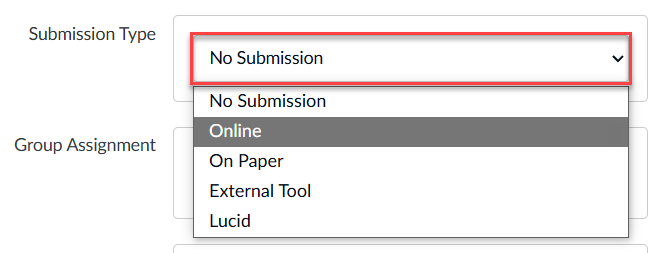
Choose one of these submission types:
13. Select the amount of available submission attempts.
The number of allowed submissions is set to unlimited. To limit the number of allowed submission attempts, click the dropdown menu to select limited.
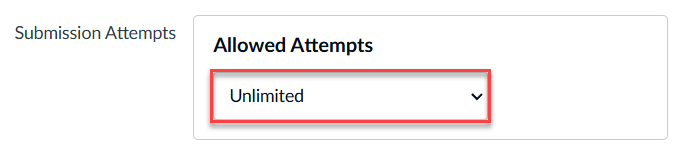
14. Check the box if this is a group assignment.
You need to create a Group Set and Groups before you can use a group assignment.
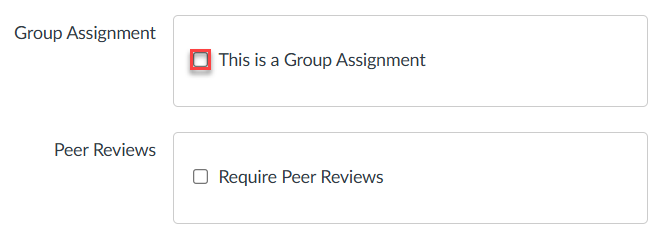
15. Decide if this is a peer review assignment.
Read this guide on how to create a Peer Review Assignment.

16. Decide if this assignment will use moderated grading.
Moderated grading allows multiple reviewers to grade a student’s work. Refer to the page below for more information on using moderated grading.

17. Adjust the assignment settings under assign access.
To manage the assignment’s due date and availability dates, scroll down to Assign Access.
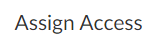
Unless you want to assign this assignment to a single user, a group, or a section, leave the Assign To field set to ‘Everyone.’
Students will still be able to submit assignments after the due date; however, the SpeedGrader will mark them as ‘Late’. Additionally, if you have created a late policy in your gradebook, that policy will take effect.
The availability dates will set the time frame for when the link to the assignment is available to students.
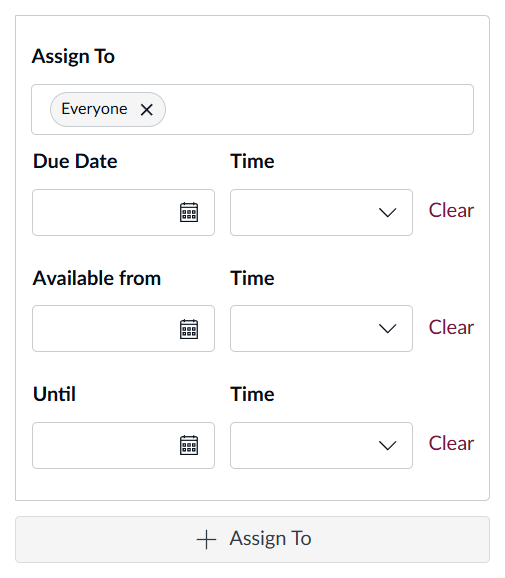
18. Click “Save & Publish.”